Install IIS on Windows Server 2019.
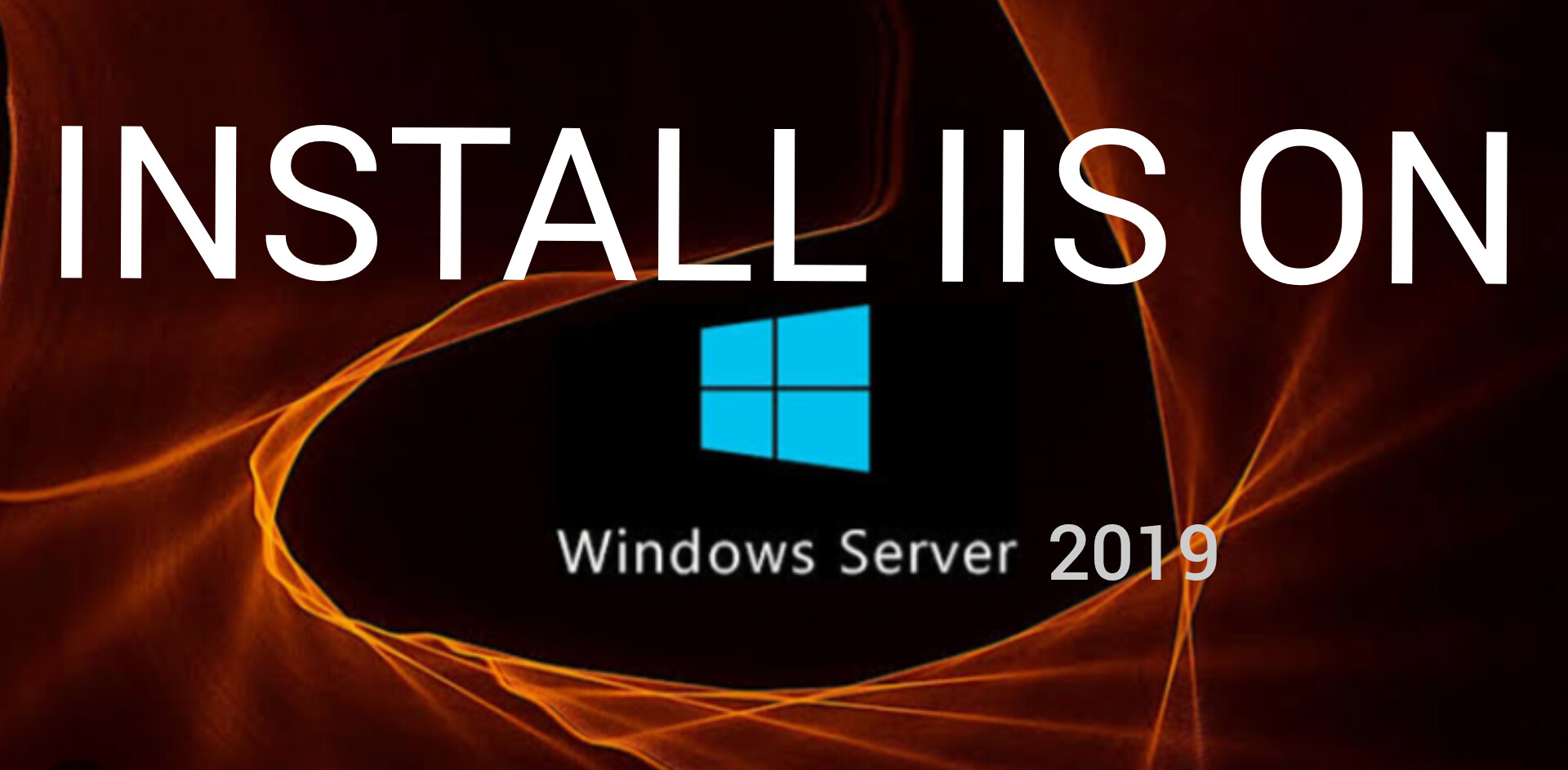
The Web Server (IIS) role provided by Windows Server 2019 offers a reliable and adaptable platform, guaranteeing secure and easy management for hosting websites, services, and applications. The latest release of Microsoft’s Windows Server 2019 introduces IIS version 10, and this manual showcases the installation procedure and showcases how to manage different tasks such as website creation, virtual directory setup, and more. Our exploration begins with the installation of IIS.
Install the IIS web server on Windows Server 2019 with this easy step-by-step guide.
- As with the Windows Server role, go to Server Manager to begin the installation. Press the Windows key and search for Server Manager if it is not opened.
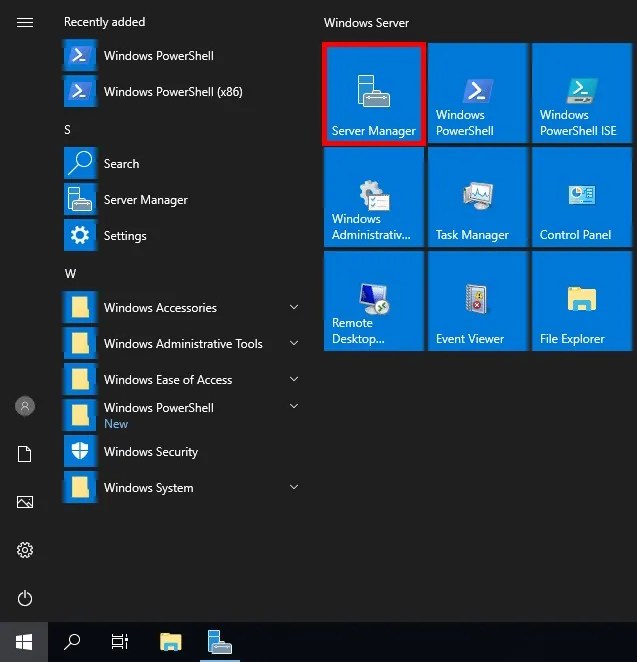
- Once the Server Manager is open, click on the “Add roles and features” option.
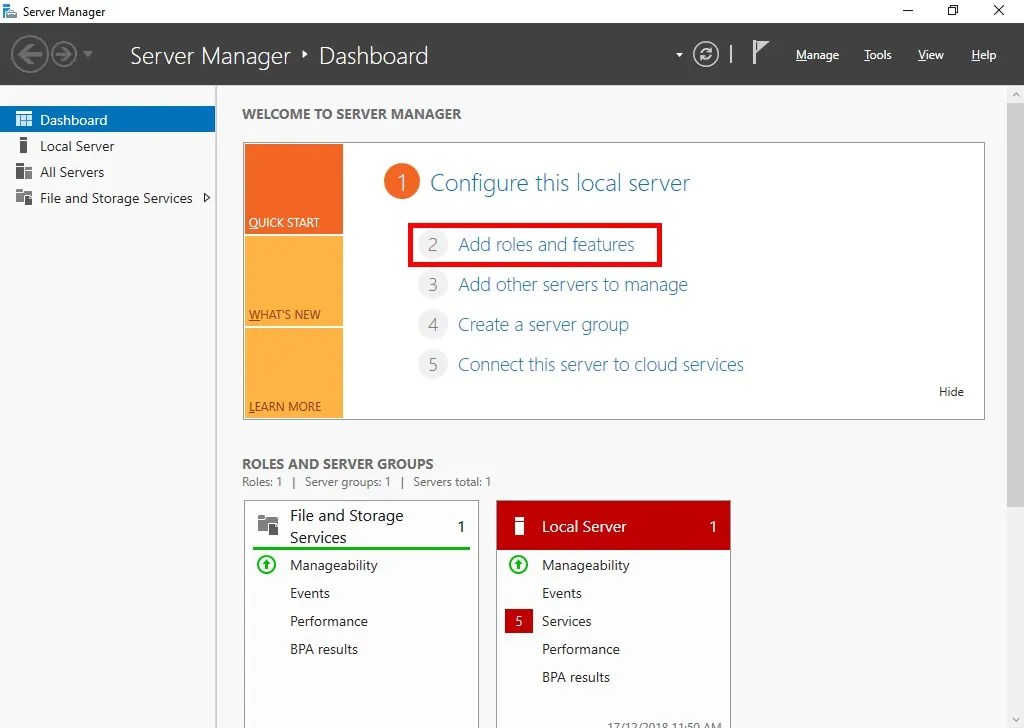
- On the “Before you begin” page, click the “Next” button.
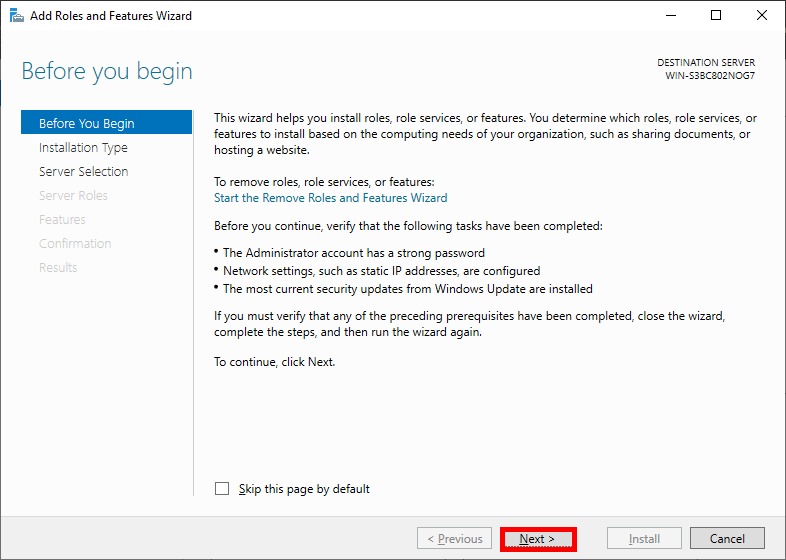
- In the “Select installation type” section, select the “Role-based or feature-based installation” option and click “Next”.
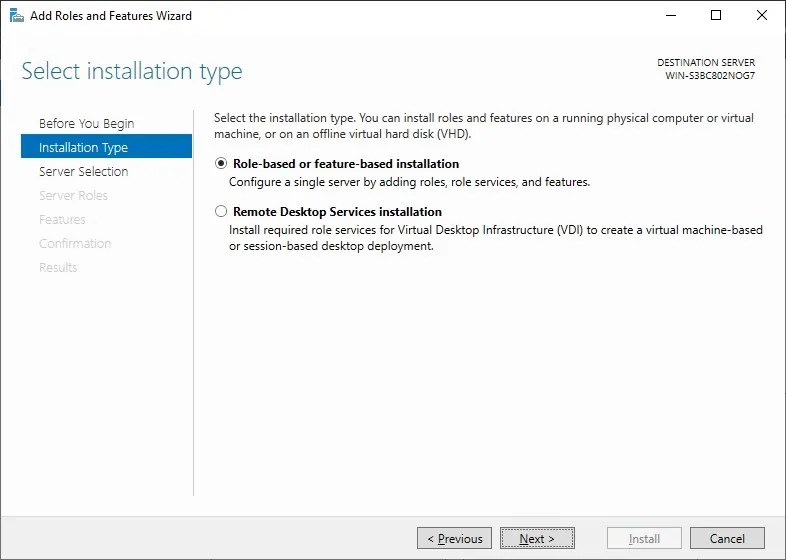
- On the “Select destination server” page, select the server where you want to install IIS and click “Next”.
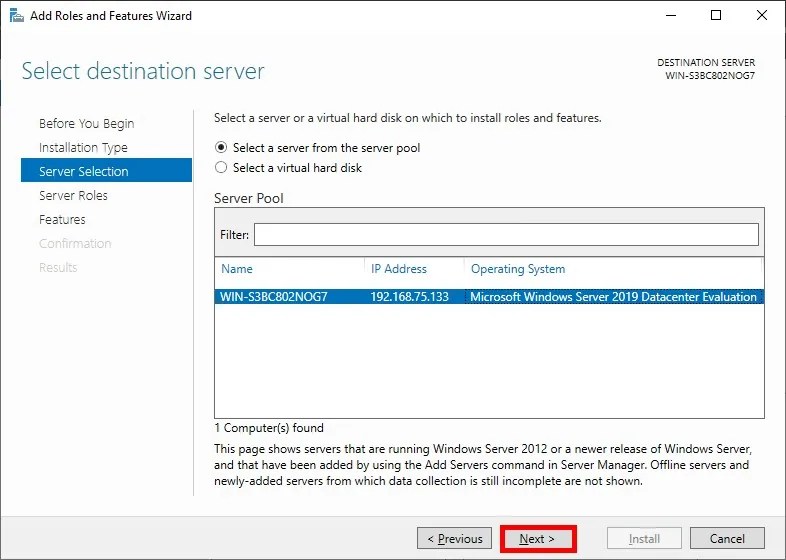
- On the “Select server roles” page, select the “Web Server (IIS)” role and click “Next”.
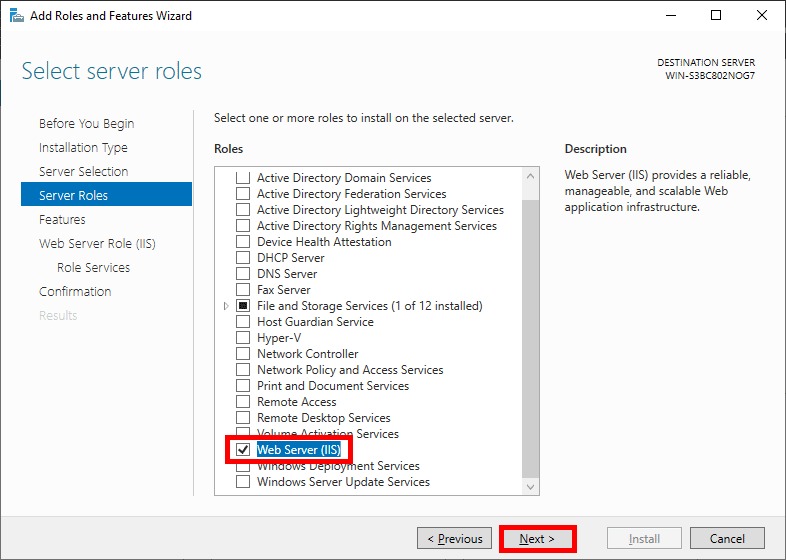
- In the “Features” section, select the “Management Tools” option and click “Next”.
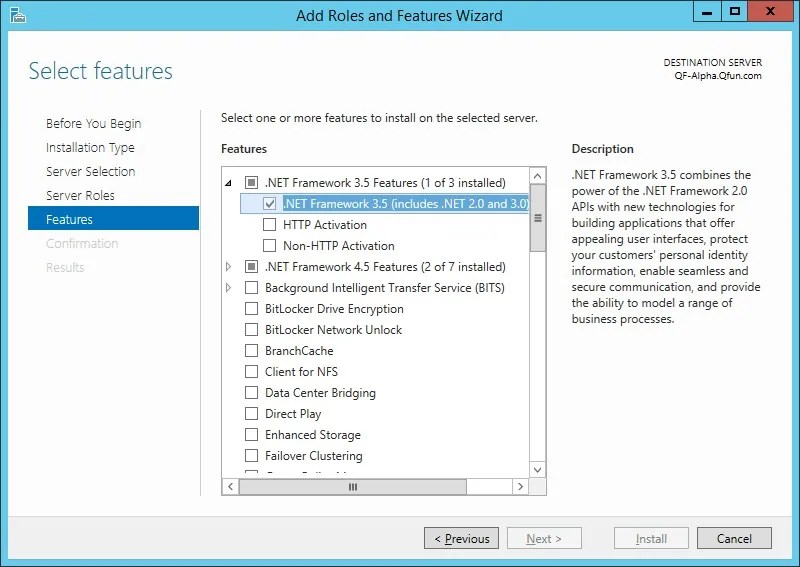
⦁ On the “Web Server Role (IIS) > Role Services” page, select the options you want to install and click “Next”. You can choose the following options:
⦁ Common HTTP Features
⦁ Health and Diagnostics
⦁ Performance Features
⦁ Security
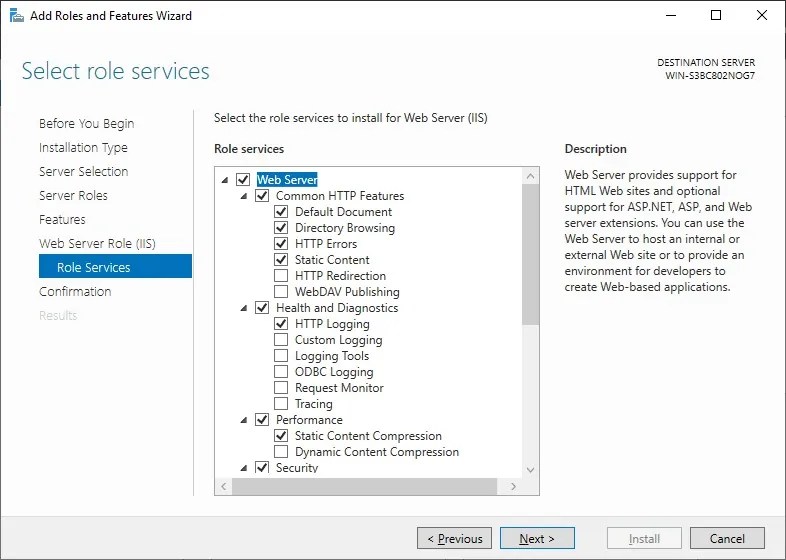
- Review the selections on the “Confirm installation selections” page and click “Install”.
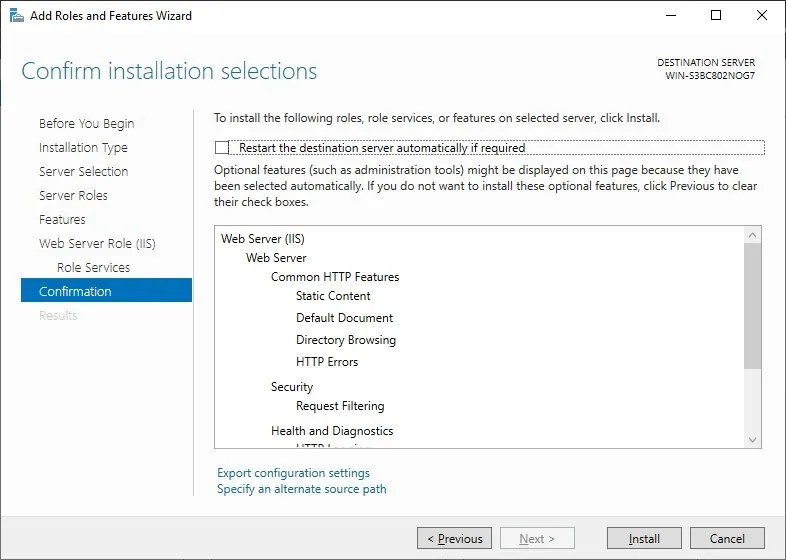
⦁ Wait for the installation to complete and then click “Close”.
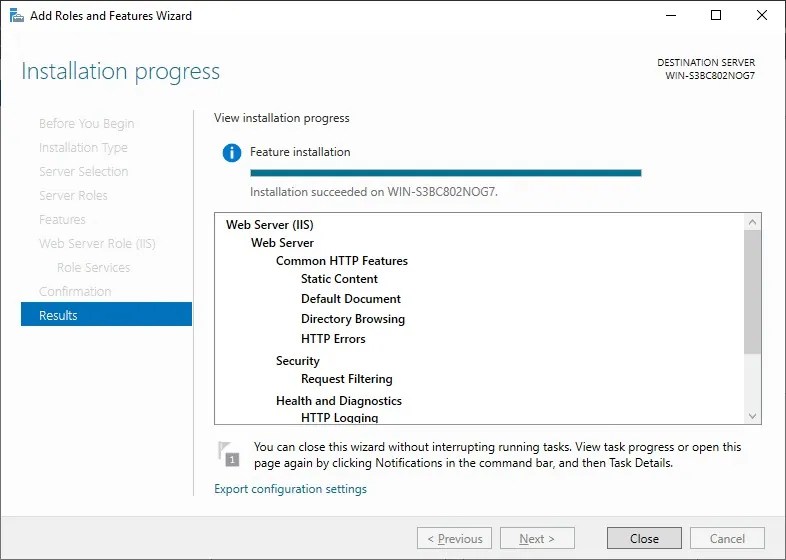
⦁ You can Open the IIS Manager by clicking “Start” and typing “IIS Manager” in the search bar.
⦁ In the IIS Manager, you can configure your web server by adding websites, application pools, and other components.
Congratulations! By completing these steps, you’ve successfully installed IIS on Windows Server 2019. Now, you can effortlessly host and manage your websites and applications on your server.
Windows Server 2019
Windows Server 2019, a robust operating system, introduces significant enhancements for businesses seeking reliable and efficient server solutions. Firstly, the improved security features, such as Windows Defender ATP, fortify defenses against evolving cyber threats. Additionally, the enhanced performance capabilities, highlighted by improved scalability and faster data processing, empower enterprises to handle growing workloads seamlessly. Furthermore, the integration of Windows Admin Center simplifies server management through a centralized, user-friendly interface. Transitioning to Windows Server 2019 is a strategic move for organizations aiming to optimize their infrastructure. With its advanced features, seamless integration, and heightened security measures, this iteration represents a cornerstone for modern server environments.
Explore More; Unlocking Hyper-V on Windows 11 and Windows Server 2022: A Step-by-Step Guide
Stay Connected with us on Meta , X, Instagram .


