Mac SSH Mastery: Accessing Remote Servers Made Easy.
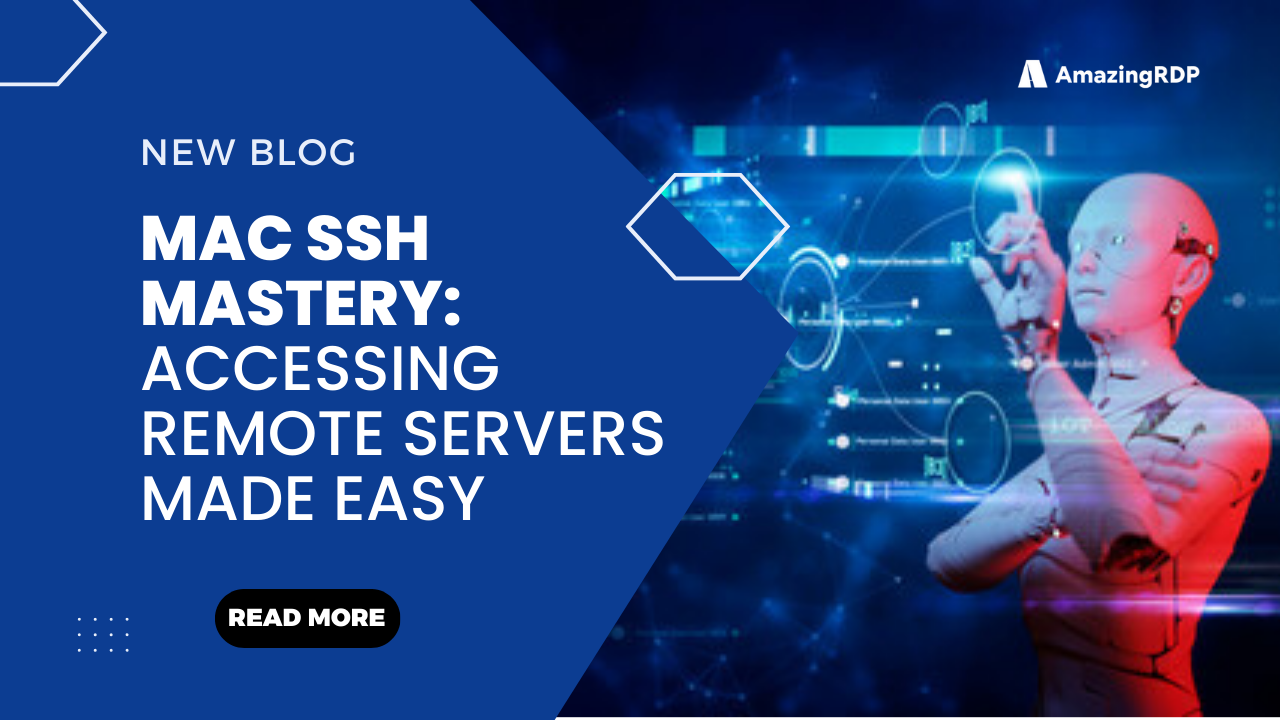
To connect to a Remote Server with SSH on Mac, open Terminal by navigating to Applications > Utilities, double-click on the Terminal app, and then enter the SSH command: ssh username@remote_server_ip .
Requirements for Connecting to a Remote Server on Mac
- Linux VPS accessible via SSH
- Remote server details (server’s IP address or domain name, your login username and password on the server, or SSH keys).
- Necessary permissions to log in via SSH.(typically administrator)
- SSH port if the server uses a different port (SSH uses port 22 by default.)
SSH into a server using Terminal in Mac
Since SSH is built into the Mac Terminal application, you can utilize its Terminal for basic SSH functionality without requiring any additional software. Here’s a simple guide to connect to a remote server with SSH on Mac:
1. Open Terminal:
There are two ways to find and open the Terminal app on Mac:
- Go to spotlight search by pressing Cmd + Space on the keyboard, type terminal in the search box, and select Terminal.app.
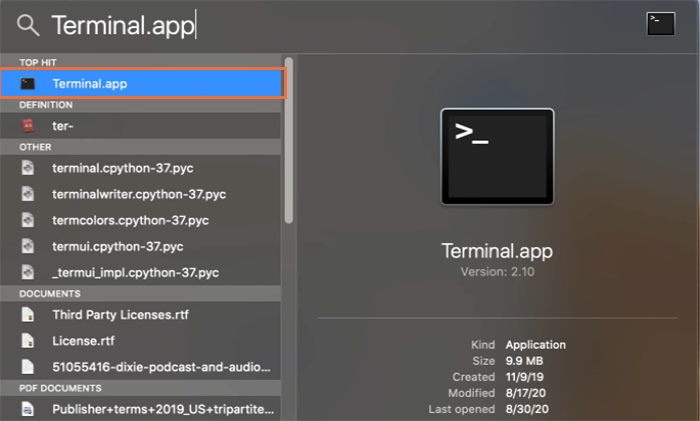
- Go to Applications > Utilities and double-click on the Terminal app to open the Terminal on Mac.
2. Connect to a remote server using SSH command:
Run the basic SSH command to connect to the remote server on Mac:
ssh username@remote_server_ip
Replace “username” with your username on the remote server and “remote_server_ip” with the IP address of the remote server, then press Enter.
Connect to a remote server by specifying SSH port
If a different SSH port is set on a remote server, you will need to specify the SSH port in the SSH command:
ssh username@remote_server_ip -p port_number
Connect to a remote server via an SSH Key
If you have set up SSH keys for more secure passwordless authentication, you can connect to the server using the SSH key:
ssh -i key.file username@remote_server_ip
Connect to a remote server in Verbose Mode
For additional information about the connection process, you can connect to a remote server with SSH in verbose mode, offering a helpful way to troubleshoot any issues.
ssh -v username@server_address
3. Server’s authenticity
If it’s your first time connecting to a remote server, the terminal will prompt you to confirm the server’s authenticity by displaying the server’s fingerprint messages. You’ll be asked whether you trust this server and if you’re sure to connect to it. If you trust, simply type “yes” to proceed.
4. Enter Your Password
The terminal will prompt you to enter your password for the remote server. Type your password and hit Enter again.
Connect to a remote server over SSH on Mac via SSH client
If you prefer a GUI SSH client for managing SSH connections on Mac, you can download third-party clients.
Various third-party SSH clients for Mac, such as Termius, OpenSSH, and Transmit, make managing SSH connections easier than using the command line.
To connect to a remote server with an SSH client (Termius app) on a macOS device, follow these steps:
1. Launch the app store on your Mac device and search for Termius to download it.
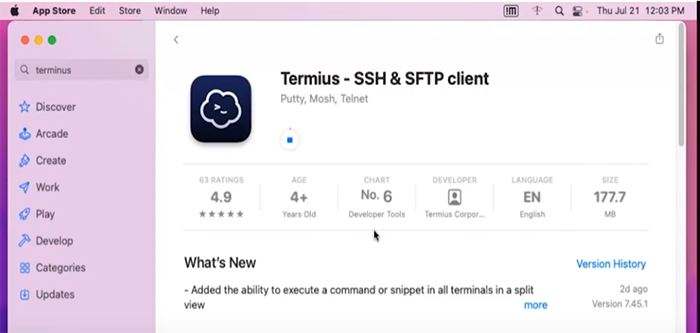
2. Launch the Termius app, sign in using your email, and choose its free version.
3. Select the “NEW HOST” option from the top menu and then enter your server’s IP address, port, username, and password in the related fields.
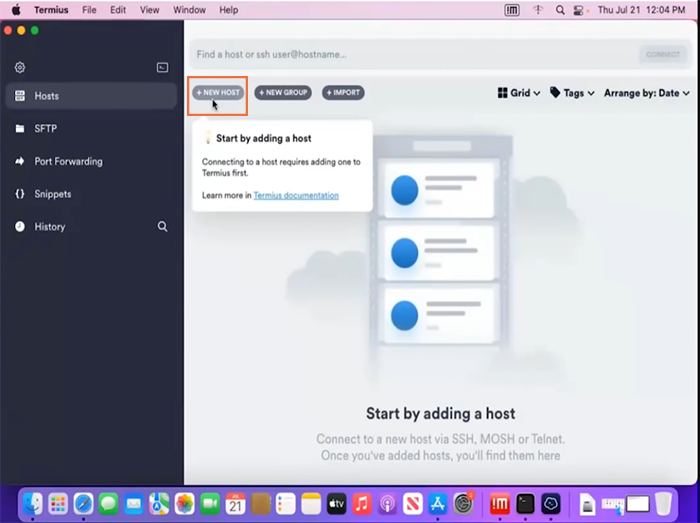
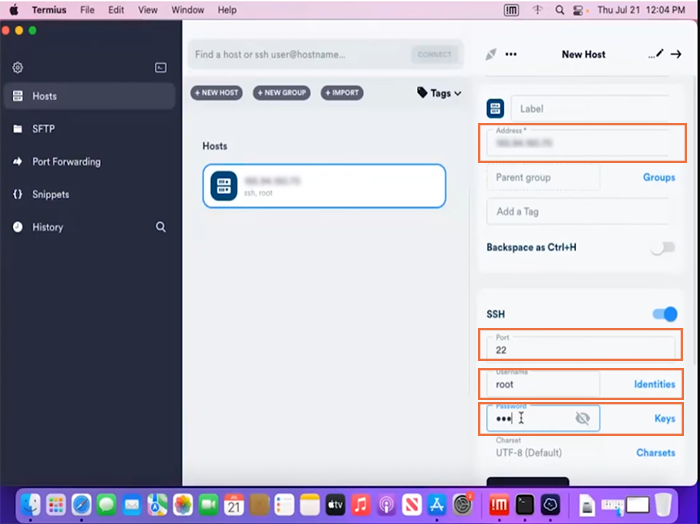
4. To save your server details, click on the check mark at the top of the screen.
5. Double-click the newly added server and select the “Continue” option.
You will connect to the remote server successfully.
Explore More; Efficient SSH Key Configuration for Swift Logins
Stay connected with us on Meta , X, Instagram .
Our Plans;GPU Dedicated Server


