Are you tired of dealing with frustrating computer problems? Look no further than reinstalling Ubuntu Linux. This simple solution can repair any issues you may be experiencing and get your computer running smoothly again. Don’t waste any more time struggling with technical difficulties. Take control of your computer and reinstall Ubuntu Linux today.
let’s just learn how to reinstall Ubuntu Linux to repair all the problems of your system. When you face some troubles, such as failing upgrades, driver issues, GRUB loader faults, and more, reinstalling your OS can be helpful. In the end, you might find the actual solution was not reinstalling, but choosing this fast and easy way to achieve to eliminate the problem seems reasonable.
Ubuntu users may never face a serious problem since it is a reliable and modern distribution. But for example, users might face some issues after installing Ubuntu beside Windows 10. So, join us with this article to review all the required steps to reinstall Ubuntu.

Prerequisites to Reinstall Ubuntu Linux
Before you make the switch, make sure your computer meets the prerequisites for Ubuntu.
- A system running Ubuntu Linux
- Atleast 4GB USB drive
When you should Reinstall Ubuntu
Firstly, let’s see when and why Ubuntu must be reinstalled:
- When GRUB is messed up, some users prefer to recover it and some others decide to reinstall Ubuntu and remove the root problem as well.
- When users face a problem, but cannot find a certain reason and solution, reinstalling the operating system is a fast and good idea.
Period of instructions to Reinstall Ubuntu Linux
I understand that you may be experiencing some difficulties with your current operating system. Have you considered the option of reinstalling Ubuntu Linux?It is not difficult to install an Ubuntu-based operating system. In the end, you will agree with me. Let’s go through the steps of this guide and become experts in reinstalling Ubuntu Linux.
1. Make a Backup
In my opinion, forgetting to go on your first date could be compensable but forgetting to make a backup won’t! Although there are just a few reports of facing damaged files after reinstalling Ubuntu, you are recommended to back up your data on an external drive or USB and copy all your important files and data. In this way, you will have the /home directory with your files and settings when you finish the reinstall process.
2. Download Ubuntu
To download your desired Ubuntu version, open the page of official Ubuntu downloads and click the Download button.
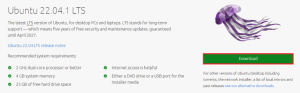
3. Use Startup Disk Creator tool to Create live USB in Ubuntu
As we mentioned in the prerequisites section, you will need a 4 GB (or larger) USB drive. To create a live USB in Ubuntu while you still have access to your system, insert the USB into your USB port and find the ”Startup Disk Creator” by typing its name in the search field. Then, follow the below steps one by one:
3-1. Select the target USB drive in the Disk and click the Other… button.
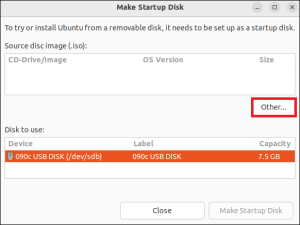
3-2. Next, to let the Live USB be created, select Make Startup Disk button.
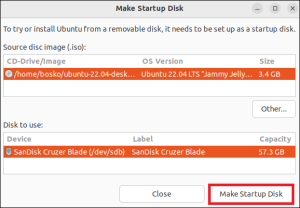
3-3. When you are prompted, click Yes, enter the administrator password, and click Authenticate.
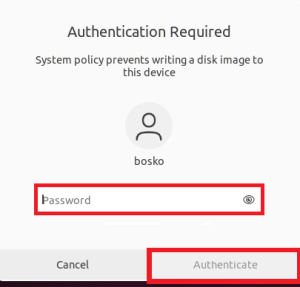
3-4. Let the tool finish writing the image to USB. When the installation is finished, you will be aware by an info message. To close the appeared message, click Quit and continue.

4. Re-establish Ubuntu
Finally, in the latest step, restart your machine without removing the USB drive. When you are back, enter the BIOS settings to make sure that Removable Devices/USB is at the top of the Boot order list. When you’re all set, save the changes and exit BIOS.
Follow the procedures below to reinstall Ubuntu:
4-1. Once the system is restarted (boots from the live USB), select the Try or Install Ubuntu option in the GNU Grub menu and press Enter as you see below.
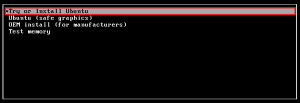
4-2. Choose your preferred language on the Welcome screen and select the Install Ubuntu button.
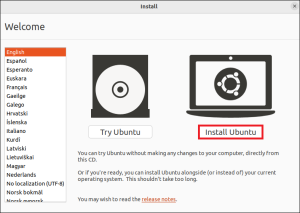
4-3. After choosing your keyboard layout, click Continue.
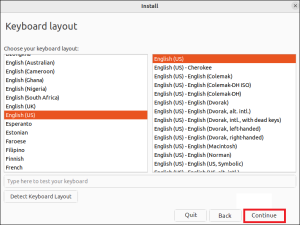
4-4. Depending on the apps you wish to install, select the Normal or Minimal installation type. You can choose to obtain updates while installing and install third-party software for the graphics and Wi-Fi devices by checking the appropriate boxes in the Other options section. Then click Continue.
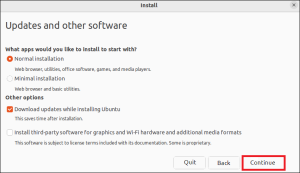
4-5. To reinstall Ubuntu and keep personal files, choose the Reinstall Ubuntu option on the Installation type screen. To format the hard drive and install a brand-new Ubuntu instance on the device, select the Erase Ubuntu and reinstall option. To begin the installation, click the Install Now button.
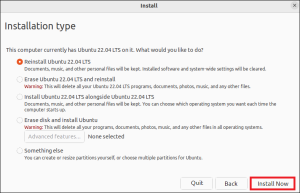
4-6. After choosing your considered time zone, click Continue. Then, create your favorite username and a strong password and again click Continue.
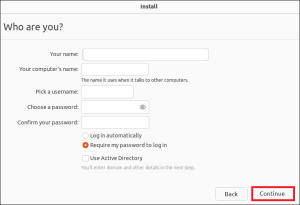
4-7. Permit the installation to be complete. After that, take out the USB drive and start the computer.


