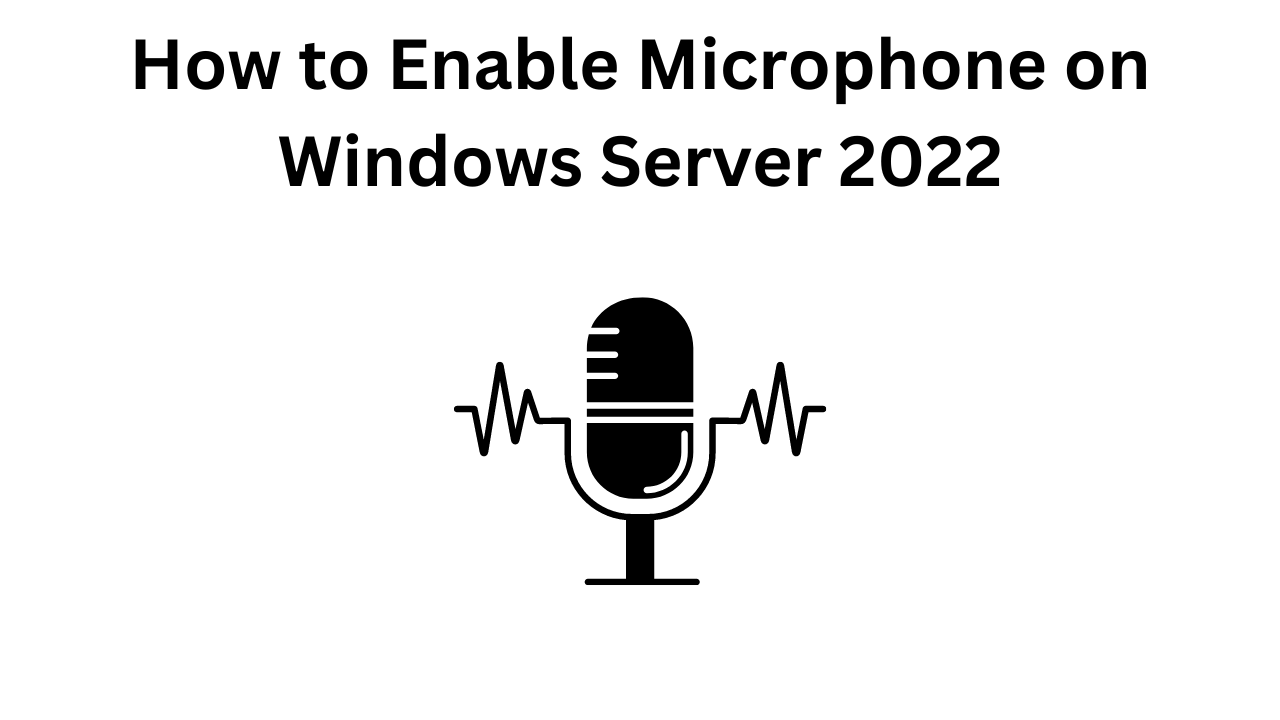
How to Enable Microphone on Windows Server 2022: A Step-by-Step Guide
Are you looking to enable microphone functionality on your Windows Server 2022, specifically for Remote Desktop Session Host? Enabling audio recording redirection allows users to use their microphones during remote sessions. Follow this step-by-step guide to accomplish this task seamlessly using Group Policy Editor (gpedit.msc).
Step 1: Open Group Policy Editor (gpedit.msc)
- Press
Win + Rto open the Run dialog. - Type
gpedit.mscand hit Enter. -
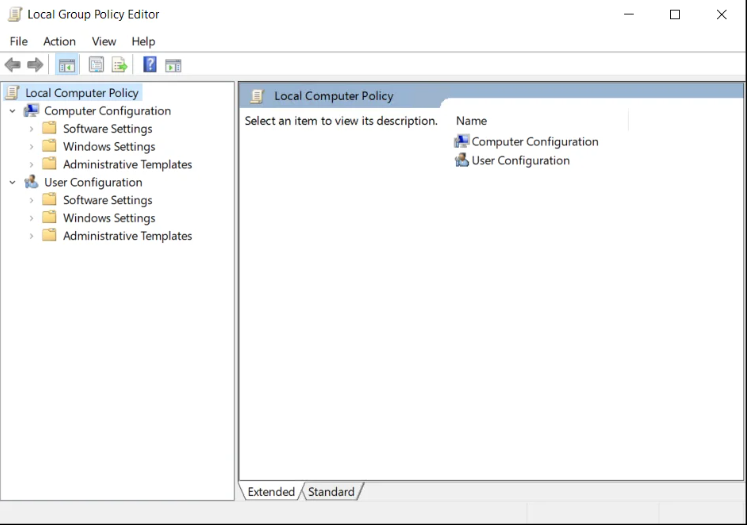
Step 2: Navigate to Remote Desktop Session Host Configuration
- In Group Policy Editor, navigate to:
Computer Configuration>Administrative Templates>Windows Components>Remote Desktop Services>Remote Desktop Session Host>Device and Resource Redirection 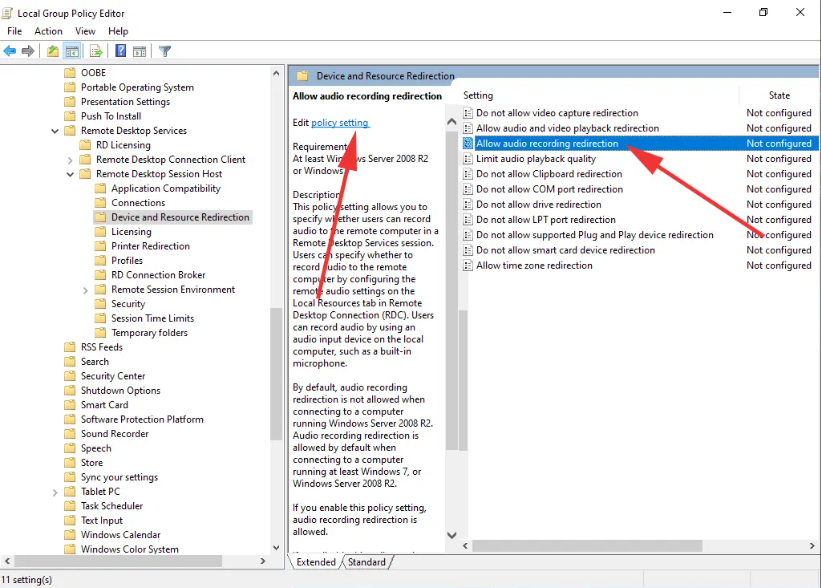
Step 3: Enable Audio Recording Redirection
- Double-click on
Allow audio recording redirectionpolicy. - Select the
Enabledoption. - Click
Applyand thenOKto save changes. 
Step 4: Install Remote Desktop Session Host
- Open Server Manager.
- Click on
Add roles and features. - Proceed through the wizard until you reach the
Select server rolesscreen. - Check the box next to
Remote Desktop Services. - Follow the wizard to complete the installation, selecting any additional features as needed.
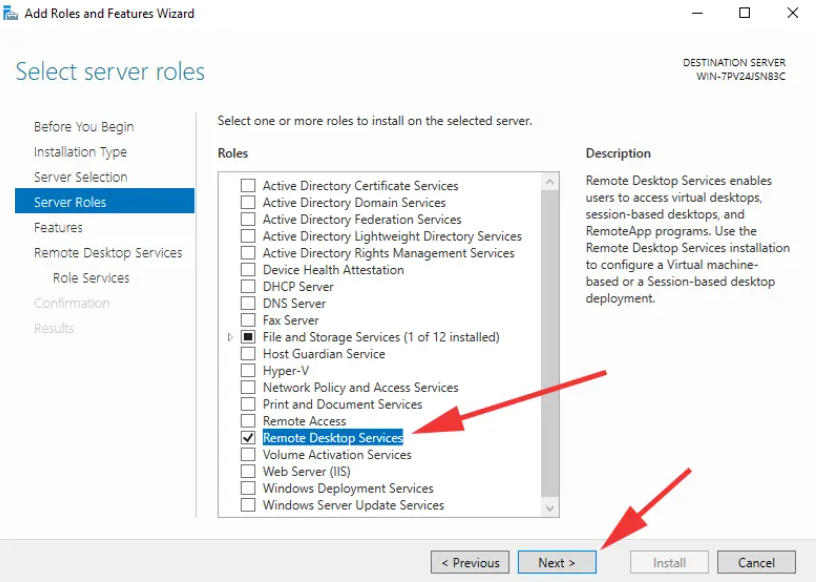
Step 5: Configure Remote Desktop Session Host Settings
- Once Remote Desktop Services are installed, navigate to
Server Manager. - Click on
Remote Desktop Services. - Follow the prompts to complete the configuration process.

Step 6: Verify Microphone Redirection
- Connect to your Windows Server 2022 through Remote Desktop.
- Ensure that audio redirection is enabled in your Remote Desktop client settings.
- Test the microphone functionality to ensure it’s working correctly.
Enabling microphone functionality on Windows Server 2022 for Remote Desktop Session Host enhances user experience and enables various applications and scenarios, including virtual meetings, voice-based commands, and audio recording. By following these steps, you can seamlessly enable microphone redirection and ensure a productive remote desktop experience.
How to Enable Microphone on Windows Server 2022 (F.A.Q)
Why doesn't my microphone appear in the Sound settings?
If your microphone doesn’t appear in the Sound settings, there might be an issue with the connection. Ensure that your microphone is properly connected to your server, and try restarting the system. If the problem persists, check for driver updates or consult the manufacturer’s support resources.
Can I use a USB microphone with Windows Server 2022?
Yes, you can use a USB microphone with Windows Server 2022. Simply connect the USB microphone to an available USB port on your server, and it should appear in the Sound settings under the Input section. Follow the steps outlined in the guide to configure and enable the USB microphone.
How do I troubleshoot microphone issues on Windows Server 2022?
If you encounter microphone issues, first ensure that the microphone is properly connected and enabled in the Sound settings. Check the microphone’s volume levels and make sure it’s not muted. If the issue persists, try using a different microphone or testing the microphone on another device to isolate the problem. You can also update your audio drivers or run the Windows troubleshooter for audio problems for further assistance.
Can I use voice recognition software with Windows Server 2022?
Yes, you can use voice recognition software with Windows Server 2022, provided that your microphone is properly configured and enabled. Windows Server 2022 supports various voice recognition applications, which can be installed and used to perform tasks through voice commands. Ensure that your microphone is functioning correctly and that the voice recognition software is compatible with your server’s operating system version.


