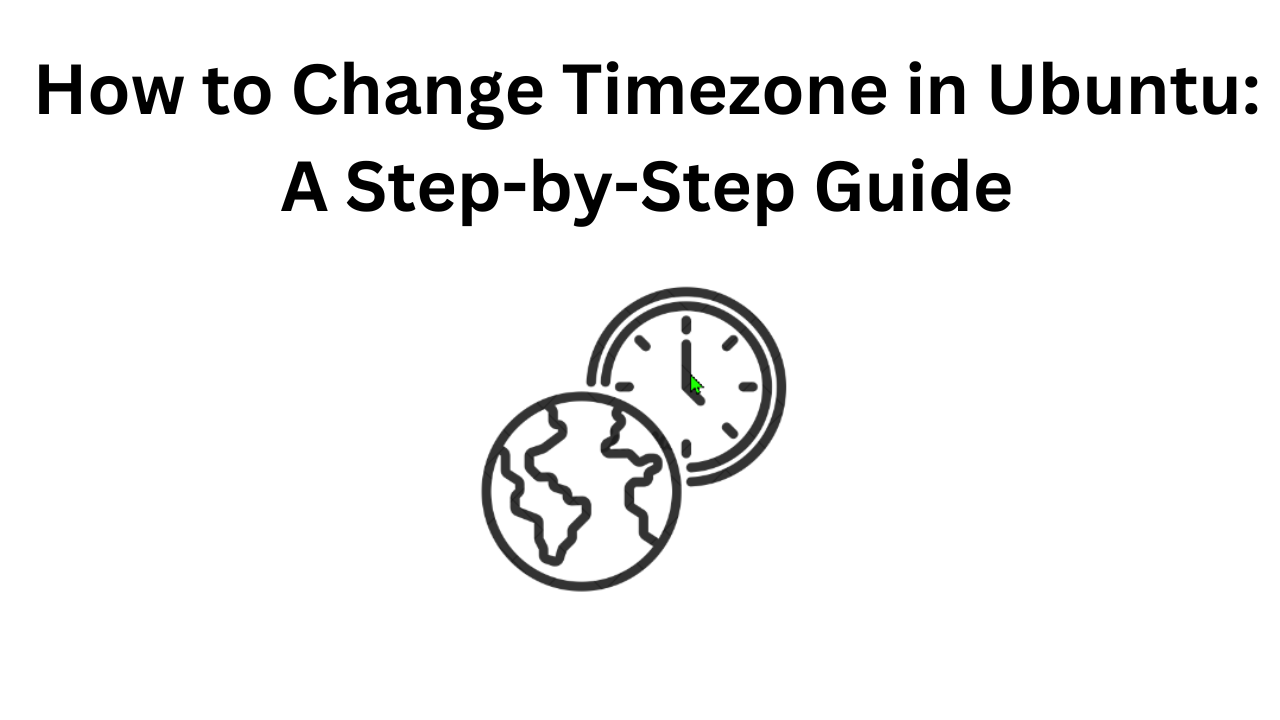
How to Change Timezone in Ubuntu: A Step-by-Step Guide
Are you an Ubuntu user looking to adjust your system’s timezone? Whether you’ve recently moved to a different location or simply need to synchronize your system with a specific timezone, changing the timezone in Ubuntu is a straightforward process. In this guide, we’ll walk you through the steps to change the timezone on your Ubuntu system.
Step 1: Open Terminal
Firstly, launch the Terminal on your Ubuntu system. You can do this by pressing Ctrl + Alt + T or by searching for “Terminal” in the application menu.
Step 2: Check Current Timezone
Before making any changes, it’s a good idea to verify the current timezone settings. You can do this by running the following command in the Terminal:
timedatectl
This command will display detailed information about the system’s date and time settings, including the current timezone.
Step 3: List Available Timezones
To see a list of available timezones, you can use the following command:
timedatectl list-timezones
This command will output a long list of timezone identifiers. You can scroll through the list to find the timezone that corresponds to your location.
Step 4: Change Timezone
Once you’ve identified the desired timezone, you can change the system’s timezone by using the following command:
sudo timedatectl set-timezone your_time_zone
Replace your_time_zone with the timezone identifier from the list. For example, if you want to set the timezone to “America/New_York”, the command would be:
sudo timedatectl set-timezone America/New_York
Step 5: Verify Changes
After setting the new timezone, you can verify the changes by running the timedatectl command again:
timedatectl
Check the output to ensure that the timezone has been updated correctly.
Step 6: Reboot (Optional)
In some cases, it may be necessary to reboot your system for the changes to take full effect. You can do this by running the following command:
sudo reboot
After the system reboots, your Ubuntu system should be using the new timezone.
Conclusion
Changing the timezone in Ubuntu is a simple process that can be done using the timedatectl command in the Terminal. By following the steps outlined in this guide, you can easily synchronize your system with the correct timezone for your location. Whether you’re traveling or relocating, keeping your system’s timezone up-to-date ensures that your timestamps and scheduling functions accurately reflect your local time.
How to Change Timezone in Ubuntu (F.A.Q)
Can I change the timezone in Ubuntu using the graphical interface instead of the command line?
Yes, Ubuntu provides a graphical tool for changing timezone settings. You can access it by going to “Settings” > “Date & Time” and then selecting your desired timezone from the dropdown menu. However, using the command line with timedatectl provides a more direct and efficient method, especially for users comfortable with Terminal commands.
Will changing the timezone affect my system's clock or scheduled tasks?
Changing the timezone will adjust the system’s clock to reflect the new timezone, but it won’t affect any scheduled tasks or system processes. However, it’s a good practice to double-check any scheduled tasks or applications that rely on time-sensitive operations to ensure they are functioning correctly after the timezone change.
Can I revert to my previous timezone if needed?
Yes, you can revert to your previous timezone by following the same steps outlined in the guide and selecting your original timezone identifier when running the timedatectl set-timezone command. This will revert your system’s timezone settings back to what they were before the change.
Do I need administrative privileges to change the timezone in Ubuntu?
Yes, you need administrative privileges (sudo) to change the timezone using the timedatectl command. This ensures that only authorized users can modify system-wide settings. If you’re not the administrator of the system, you may need to contact the system administrator to make timezone changes.


