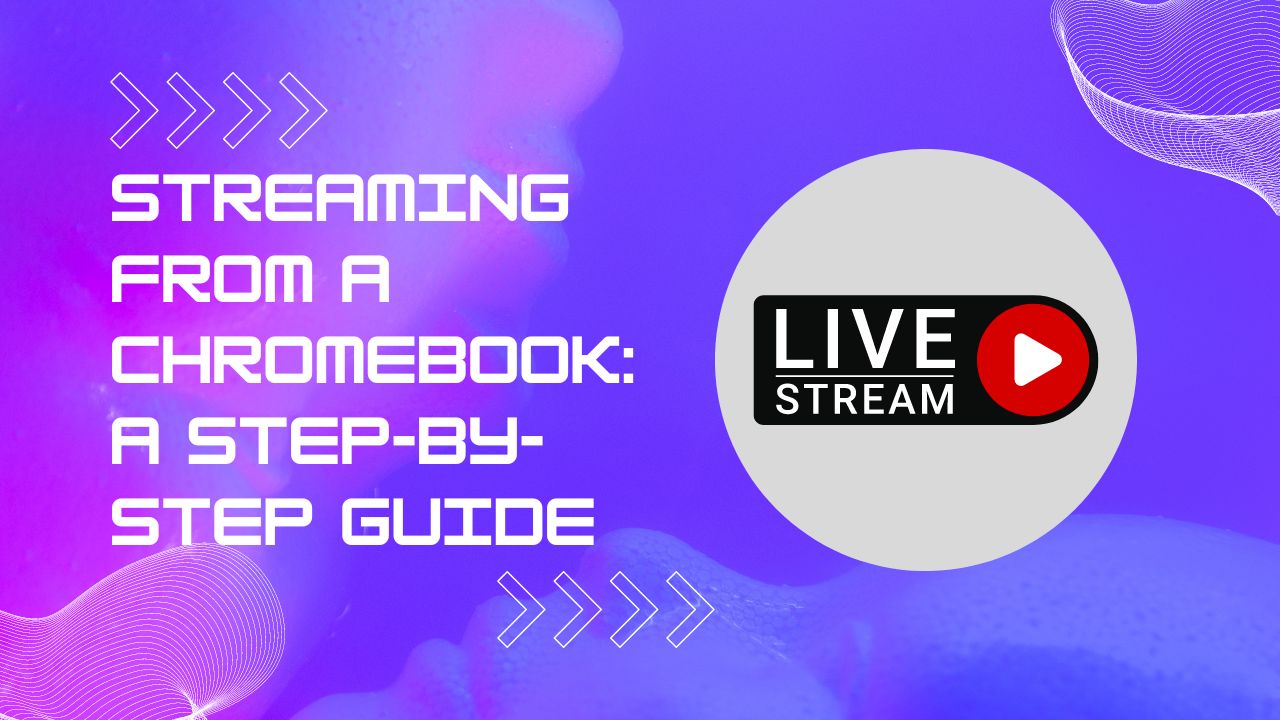
A Step-by-Step Guide to Streaming from Your Chromebook
Streaming has become a popular way to share content, connect with audiences, and even monetize your skills. If you own a Chromebook and are eager to dive into the world of streaming, you’ll be pleased to know that it’s entirely possible. In this comprehensive guide, we’ll walk you through the step-by-step process of streaming from your Chromebook, empowering you to unleash your creativity and engage with your audience.
Step 1: Prepare your streaming service
To begin streaming, you’ll need an account with a streaming platform such as Twitch, YouTube, or Facebook Live. Create your profile and configure the necessary settings to align with your streaming goals.
Step 2: Connect your peripherals
Enhance your streaming experience by connecting external peripherals like a webcam or microphone to your Chromebook. Utilize the available ports or establish connections via Bluetooth to ensure high-quality audio and video.
Step 3: Launch your streaming software
Chromebooks offer various options for streaming, including the Chrome browser and third-party streaming apps available on the Google Play Store. Some popular choices include Streamlabs OBS, OBS Studio, and Lightstream Studio.
-
Using the Chrome browser: Open the Chrome browser, navigate to your streaming platform’s website, and log in to your account. Look for options like “Go Live” or “Start Streaming” on the platform’s dashboard. Follow the on-screen instructions to configure your stream settings, such as video quality, audio sources, and camera options.
-
Using third-party streaming apps: Download and install a preferred streaming app from the Google Play Store. Launch the app and follow the setup process, including connecting your streaming account and configuring stream settings.
Step 4: Configure stream settings
Take advantage of the available settings in your chosen streaming software to optimize your stream’s quality and performance. Adjust parameters such as video bitrate, resolution, frame rate, and audio sources to match your internet connection and hardware capabilities.
Step 5: Preview and start your stream
Before going live, make use of the preview window provided by most streaming software. This feature allows you to review your stream’s audio and video quality, check overlays, and ensure everything is working as expected. Once you’re satisfied, start your stream either through the software’s interface or by clicking the “Go Live” button on the streaming platform’s website.
Step 6: Interact with your viewers
Engaging with your viewers is crucial for building a loyal audience. Utilize the chat or comment section on your streaming platform to interact with your viewers. Respond to questions, acknowledge donations, and create an interactive experience that enhances viewer engagement.
Step 7: End the stream
When you’re ready to conclude your streaming session, follow the appropriate steps to end the stream. Look for options such as “Stop Streaming” or “End Stream” in your streaming software or on the platform’s website.
In summary, Streaming from a Chromebook opens up a world of possibilities for content creators and aspiring streamers. By following the steps outlined in this guide, you can confidently embark on your streaming journey, leveraging the power of your Chromebook to share your passions, entertain your audience, and connect with viewers from around the globe. So, grab your Chromebook, set up your streaming service, and get ready to go live!
Streaming from a Chromebook (FAQ)
Can I stream high-quality content from a Chromebook?
Yes, you can stream high-quality content from a Chromebook. While Chromebooks may have more limited hardware capabilities compared to traditional PCs, they can still handle streaming tasks effectively. It’s important to optimize your stream settings, adjust video bitrate, resolution, and frame rate to match your Chromebook’s capabilities and ensure a smooth streaming experience.
Can I use external peripherals like a webcam or microphone with my Chromebook for streaming?
Absolutely! Chromebooks offer support for connecting external peripherals such as webcams and microphones. You can connect these devices to your Chromebook using available ports or through Bluetooth. External peripherals can significantly enhance the audio and video quality of your stream, providing a more professional and engaging experience for your viewers.
What streaming software can I use on my Chromebook?
Chromebooks offer various options for streaming software. You can utilize the Chrome browser itself for streaming by visiting the streaming platform’s website and using its built-in streaming features. Additionally, you can explore third-party streaming apps available on the Google Play Store, such as Streamlabs OBS, OBS Studio, or Lightstream Studio. These apps provide advanced features and customization options to enhance your streaming capabilities on a Chromebook.
Can I interact with viewers and monitor chat while streaming from a Chromebook?
Absolutely! Interacting with viewers is an essential aspect of streaming, and you can easily engage with your audience while streaming from a Chromebook. Most streaming platforms provide a chat or comment section where you can interact with viewers in real-time. Additionally, streaming software and apps often include features that allow you to monitor and respond to viewer messages, making it convenient to maintain an interactive and engaging stream.


