This article is about ‘How To Use Microsoft’s Remote Desktop Connection?’.
How To Use Microsoft’s Remote Desktop Connection?
Does the remote desktop connection from Microsoft seem unfamiliar to you? We will mention the process in this article. You can connect two suitable devices with Microsoft Remote Desktop. Using it, you can access and control your remote workstation or personal computer from any location. Regardless of the device, you can share your screen via this method.
What is a Remote Desktop connection?
Remote Desktop connection is a client application. It is possible to use Remote Desktop Connection to access your workstation from a computer at home or on a mobile device. All of the device’s functions can be accessed, including accessing directories and installing software. Ideally, both systems should be connected to the same local network or the world wide web. The function allows you to do your business from the comfort of your own home. If you’re using your home device to access your workstation, you’d be referred to as a client and the host would be your workstation. All of this is made simple and manageable via Microsoft’s Remote Desktop Connection. Let’s learn how to utilize Microsoft’s Remote Desktop connection function.
How to set up a Microsoft Desktop connection?
To enable Remote Desktop to display the ‘Setting’ option, you must first sign in to the computer you wish to control through a remote connection. Use the search box if you can’t locate this option. You’ll be presented with several alternatives; select ‘System’ from the list. Select ‘Remote Desktop’ from the drop-down menu that appears. Enabling Remote Desktop will appear in the pop-up window, so click on it and then click the “Confirm” button.
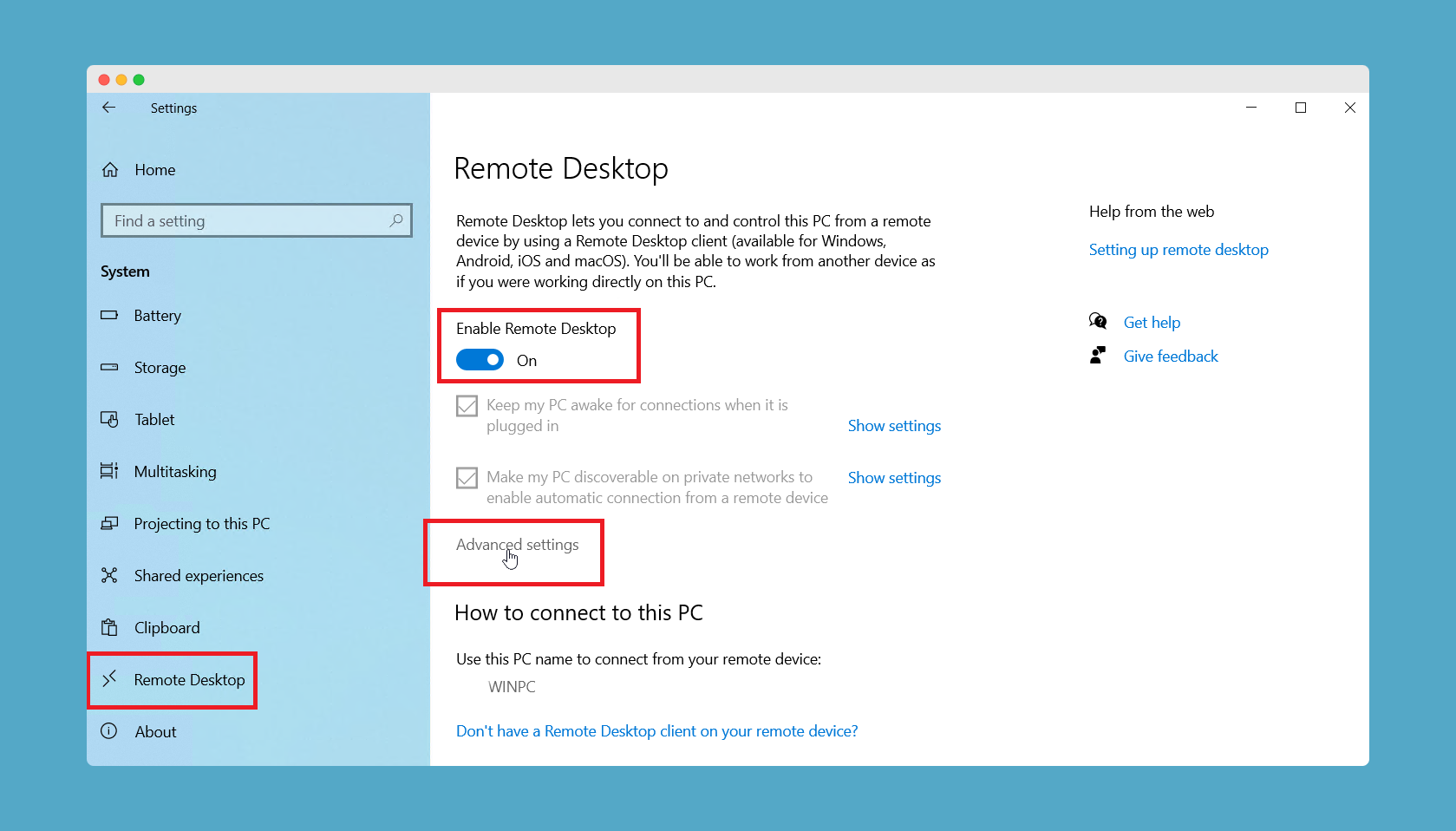
It makes your system accessible to everyone who wants to connect to it. Enabling only NLA (Network Level Authentication) connectivity is possible under the ‘Advanced Setting’ option. A new port to listen for and allow connections is now available under the Remote Desktop port. Those with administrator privileges on the host computer will be able to take full control of the system by default. However, you have the option of restricting access to certain individuals.
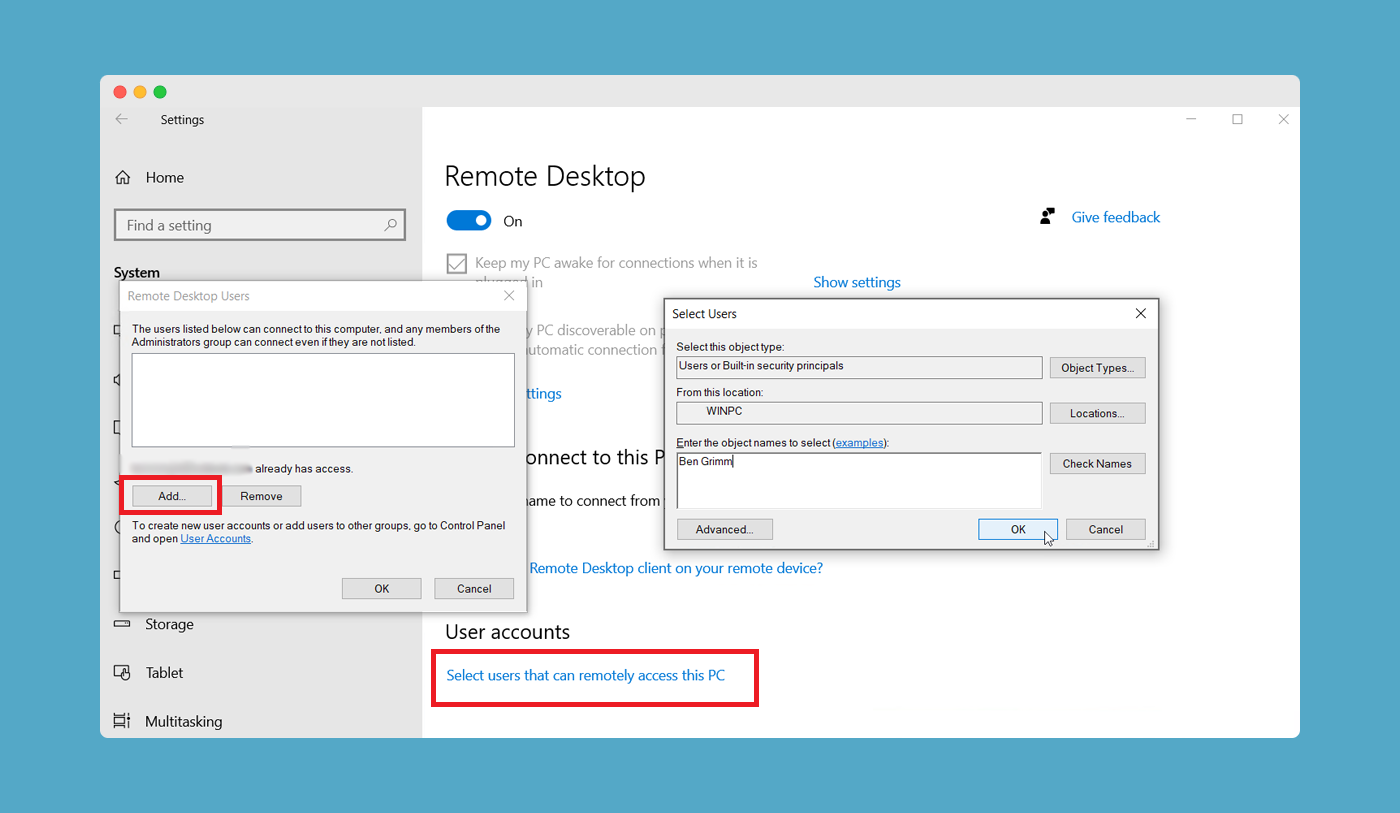
This can be done by clicking on “Select Users Who Can Remotely Access This PC” on the “Advanced Setting” page. Add the usernames of all the accounts you want by clicking the “Add” button. Close the Remote Desktop tab once you’ve completed all of the required configurations.
How to connect a Remote PC from windows?
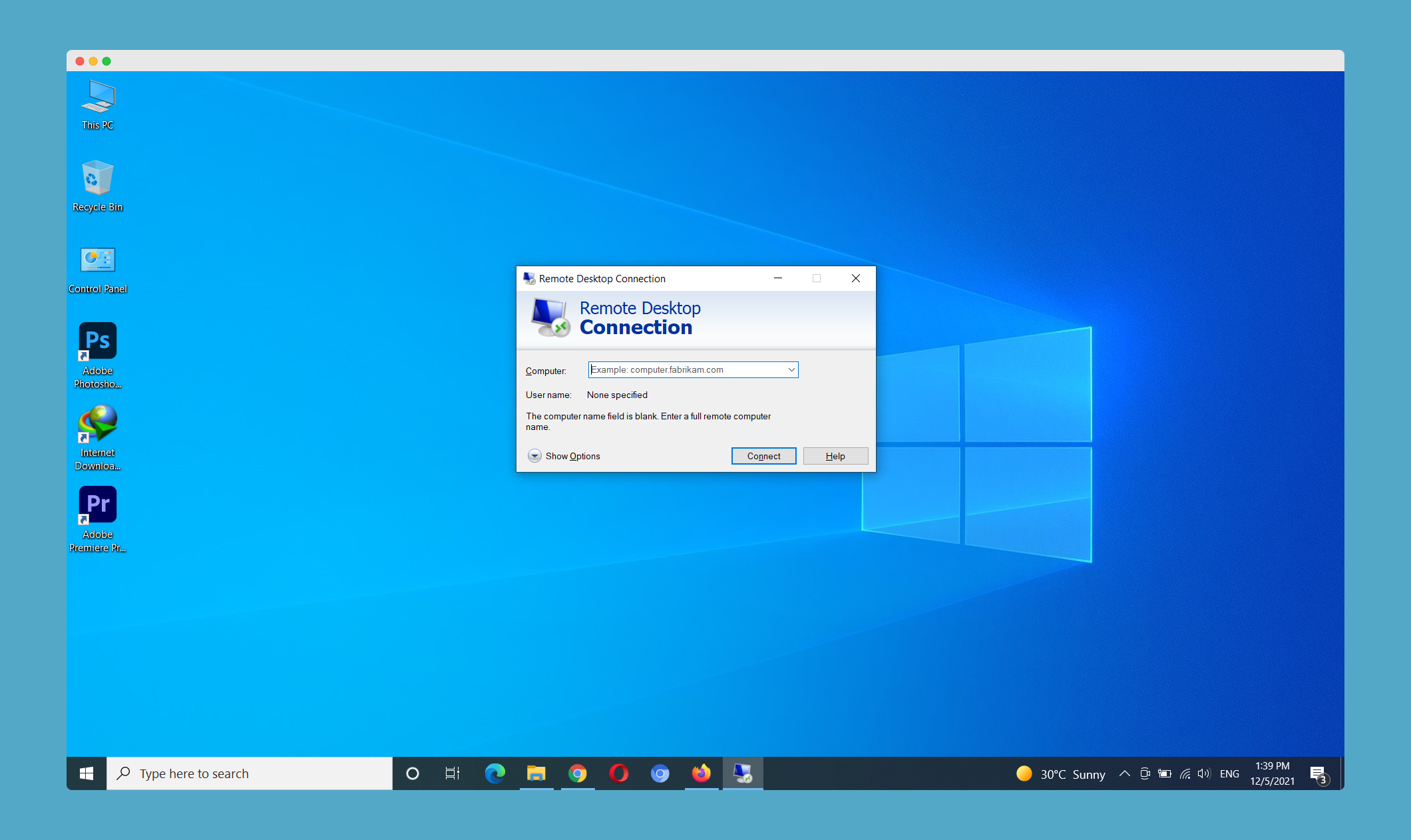
Remote Desktop can be used from Windows after you have enabled it on your host machine. To achieve this, open the Remote Desktop Connection app on your Windows 10 computer. Keep in mind that Windows 10 Pro or Enterprise is required; Windows 10 Home Edition is not supported. Browse through the Windows Accessories file in the Start Menu to begin using the application. Then select Remote Desktop Connection from the drop-down menu.
The technique differs depending on whatever version of Windows you are using. The search tool can be accessed by clicking Win key + S on a Windows 8.1 PC. When prompted, write ‘Windows Remote Desktop’ into the search box and press Enter. Remote Desktop Connection can be found in the ‘Accessories’ menu in Windows 7 by clicking the start button. The IP address of the host PC must be entered next in all Windows versions. Enter your selected account’s username and password in the ‘Show Option’ field. You can save your log-in credentials to make it easier to log in. It is possible that a warning informing you that your identity has not been validated will appear when you click Ok. Simply check the box next to the message that says “Don’t bother asking again” and then click “Yes” to save your changes. After this, you can begin accessing your remote PC.
Adjust the Remote Desktop connection setting
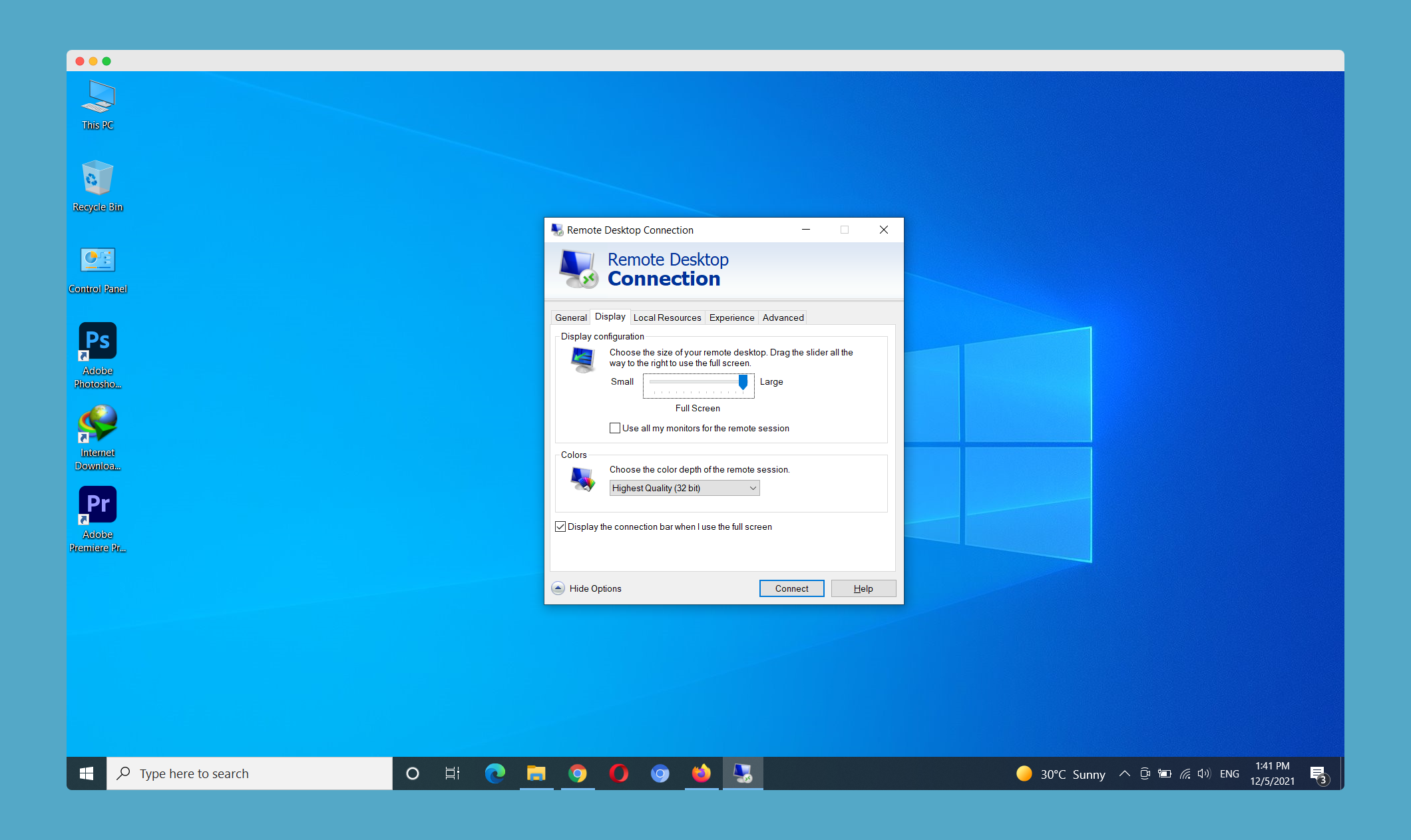
You have complete control over how the remote connection is set up. Setting options for Remote Desktop Connection can be found on the setup screen. You can make all of the necessary adjustments from this point onward. You’ll find them under the General heading after you’re done. As a remote desktop protocol file, you can transfer the settings to another computer. The Display tab lets you customize the remote window’s size and color.
You can alter audio settings and the Windows key combinations that are used to apply these modifications in the Local Resources section. During a remote connection, you can also choose which local resources to make use of. From the Experience menu, you may alter the speed. Last but not least, you can make server verification the default action by simply clicking on the Advanced tab.
How to use the Remote Desktop application for Windows 10?
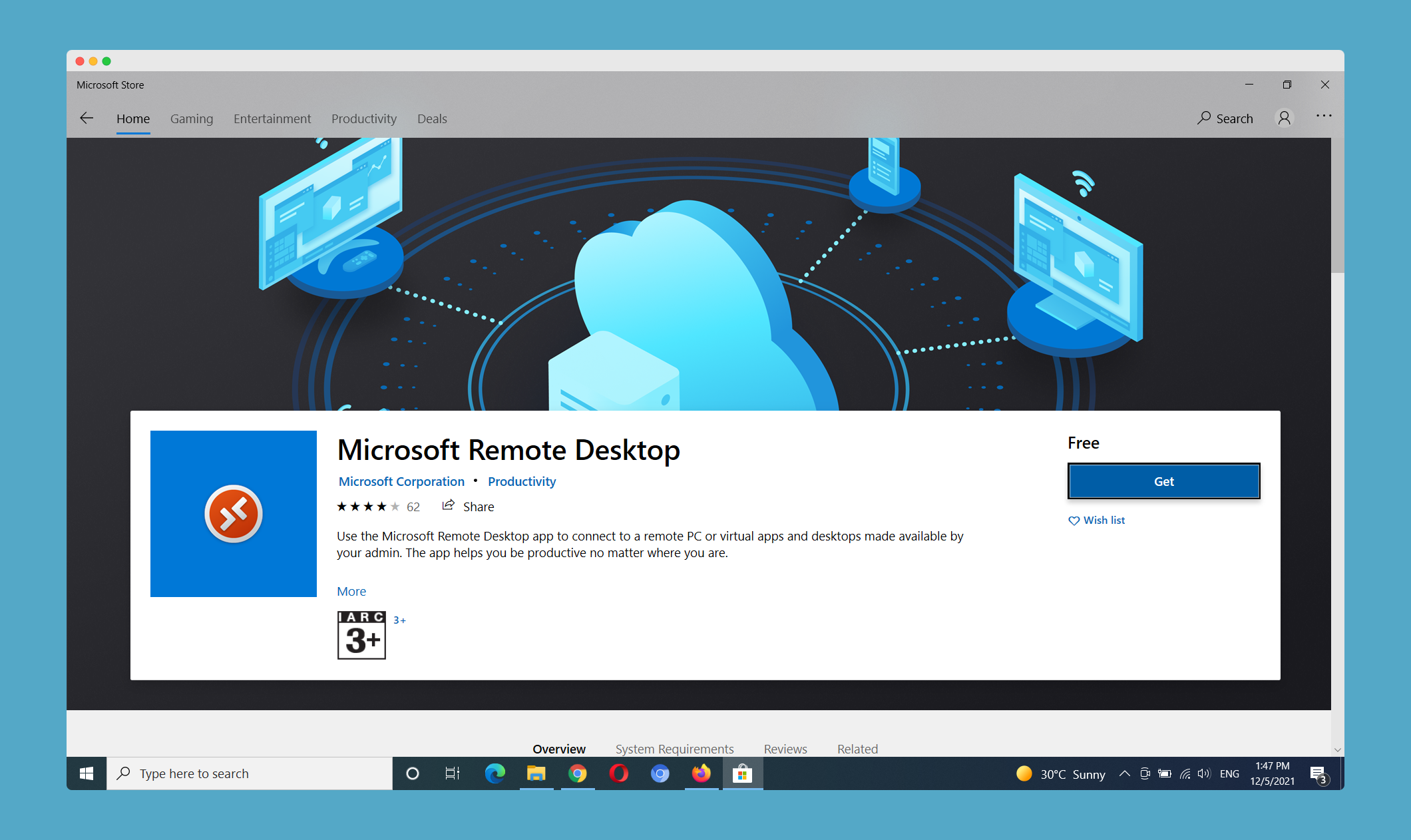
Microsoft’s Remote Desktop program can be used to accomplish the same goal without having to follow any of the procedures. This program is simple to install and use on Windows 10 for everyone. Microsoft Remote Desktop is a simple application that can be downloaded from the Microsoft Store and installed on your computer.
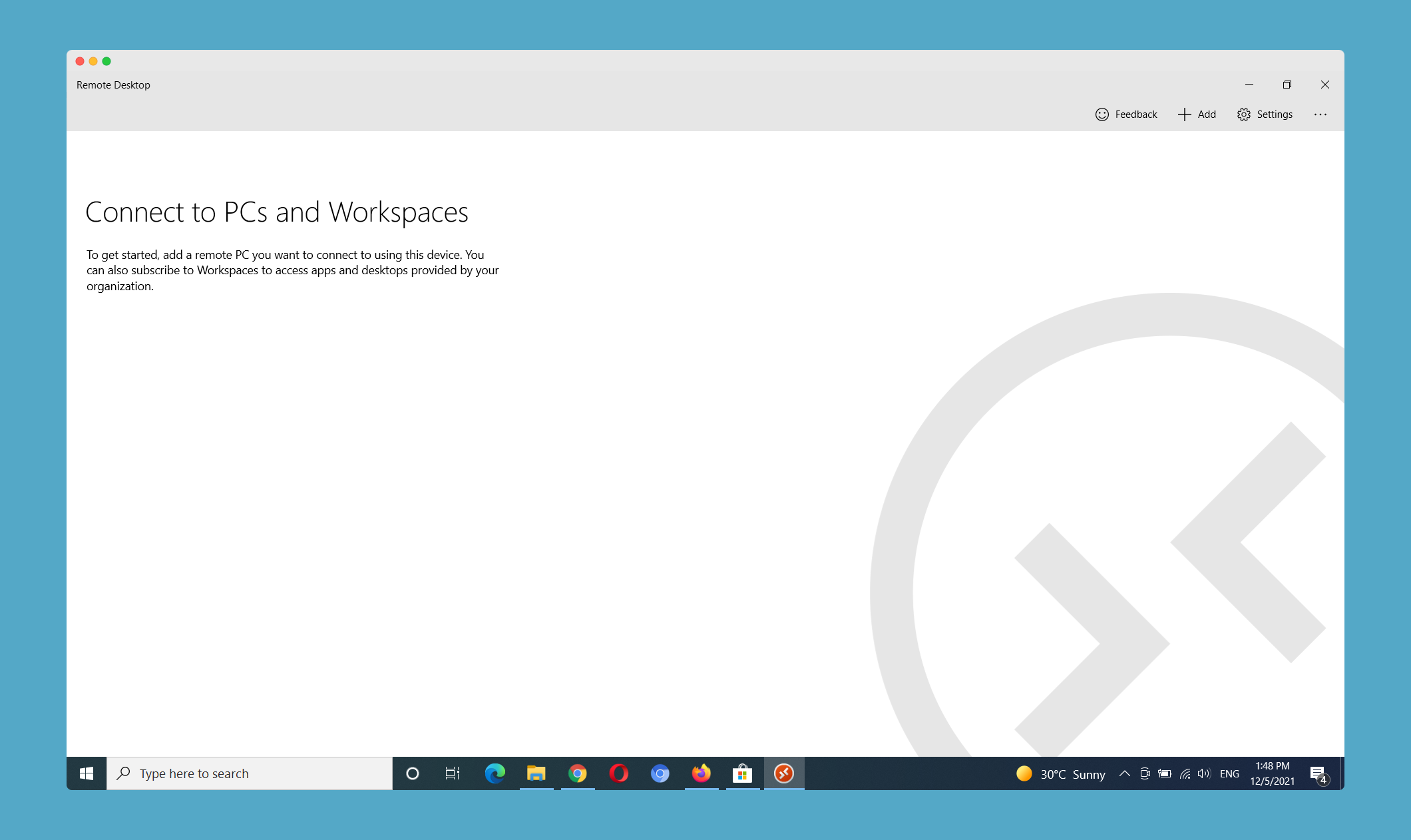
The ‘Add+’ option can be found at the top of the tool when it is opened. To connect a PC, enter its name, username, and password in the appropriate fields and click Connect. You can store your username by clicking on the ‘+’ button that appears immediately in front of the ‘username’ option.
“Save” your settings and a computer icon will appear on your screen; double-click it whenever you need to connect to the system. So, this is all that is needed to use the Microsoft program to safeguard a remote system.
CONCLUSION
After reading this article, you might have got a good idea about, ‘How To Use Microsoft’s Remote Desktop Connection?’. You can also read this article to learn about, ‘What Is An IP Address? | Types of IP Addresses.‘
You can visit our website of amazingrdp.com to learn about the different types of RDP available with us.
To know how to buy RDP, visit this page of amazingrdp.com. Buy cheap RDP from amazingrdp.com with the pricing plans which are the cheapest in the market. You can also look for how to buy Admin RDP from amazingrdp.com.
Read this to learn how to change VPS primary RDP with 99RDP.


