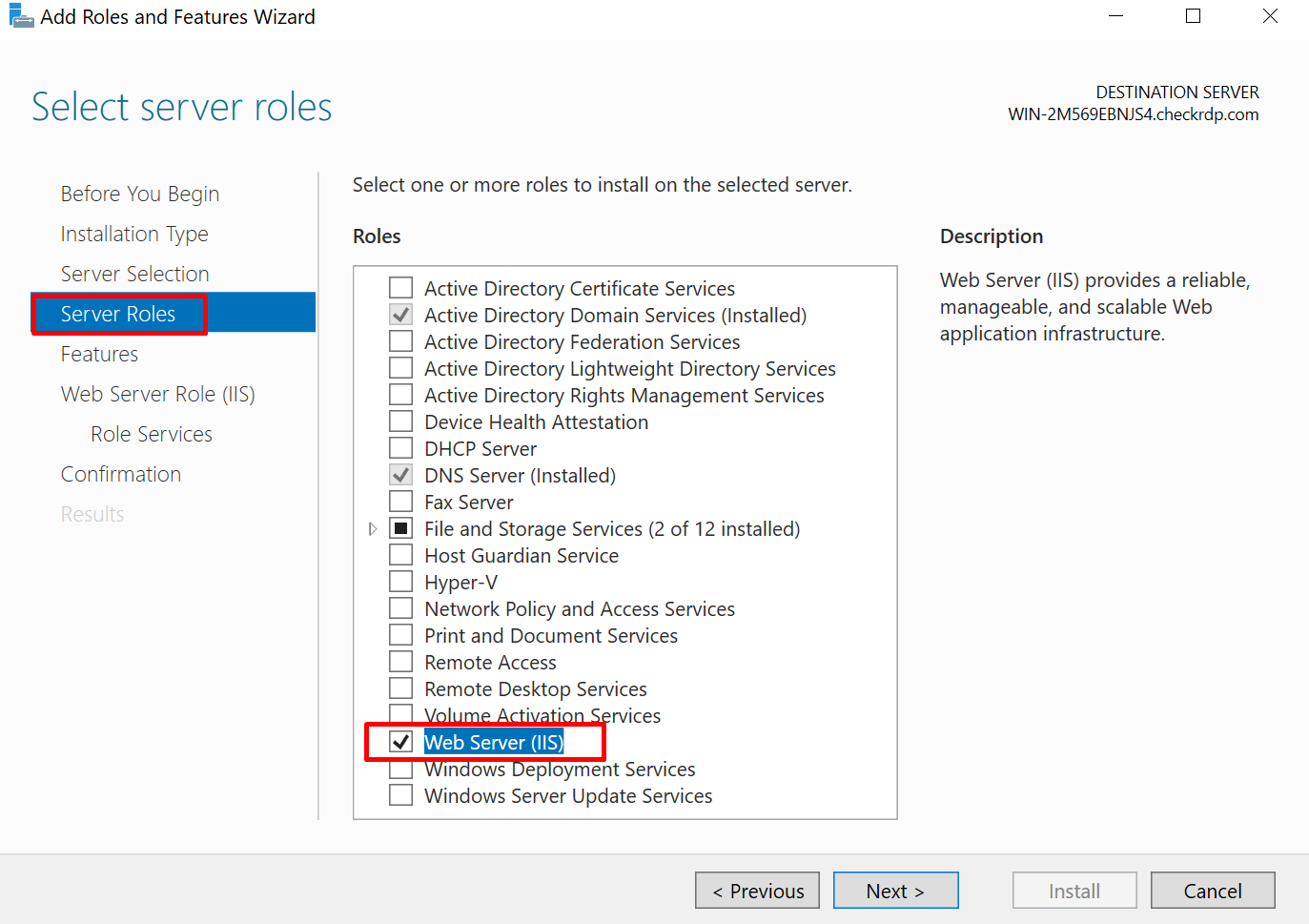
How to Install Internet Information Services (IIS) on Windows Server
What is Internet Information Services (IIS)?
Internet Information Services (IIS) is a powerful web server software developed by Microsoft. It provides a platform for hosting and managing websites, web applications, and services on Windows Server. In this guide, we will walk you through the steps to install IIS on your Windows Server.
Step 1: Access Server Manager
- Log in to your Windows Server using an administrator account.
- Click on the “Start” button, and then open “Server Manager.”
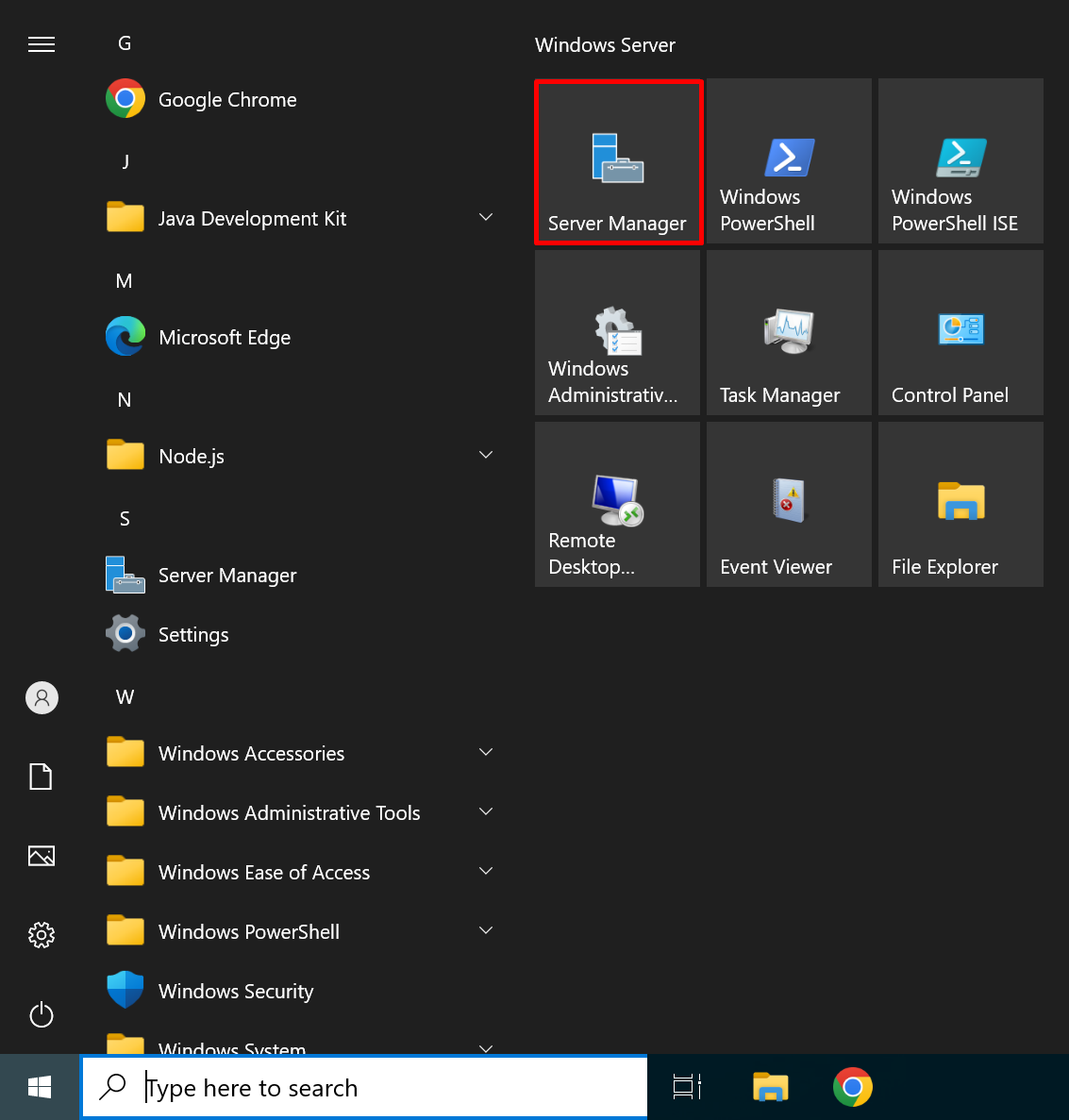
Step 2: Install IIS through Server Manager
- In Server Manager, select “Manage” from the top-right menu, and then choose “Add Roles and Features.”
- The “Add Roles and Features Wizard” will open. Click “Next” to proceed.
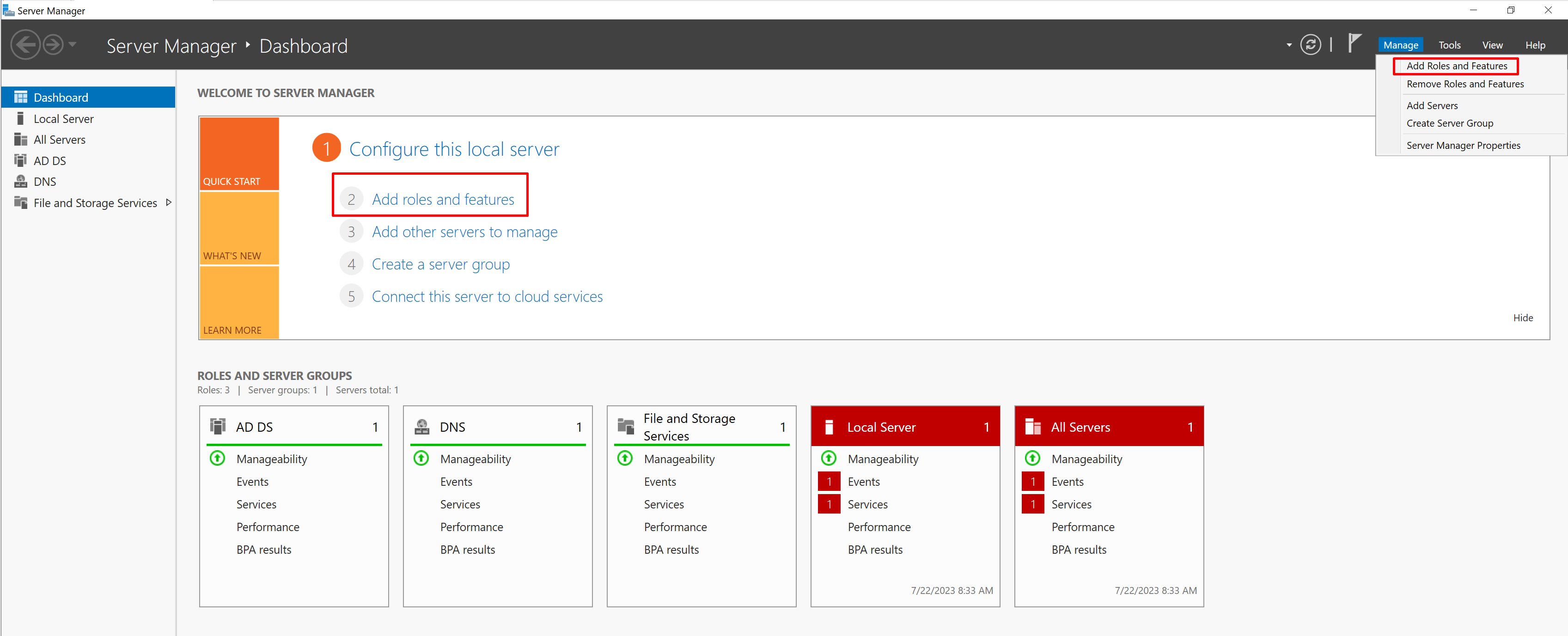
- Select “Role-based or feature-based installation” and click “Next.”
- Choose the appropriate server from the server pool, and click “Next.”
- Scroll down and select “Web Server (IIS)” from the list of server roles. A pop-up window will appear, click “Add Features” and then click “Next.”
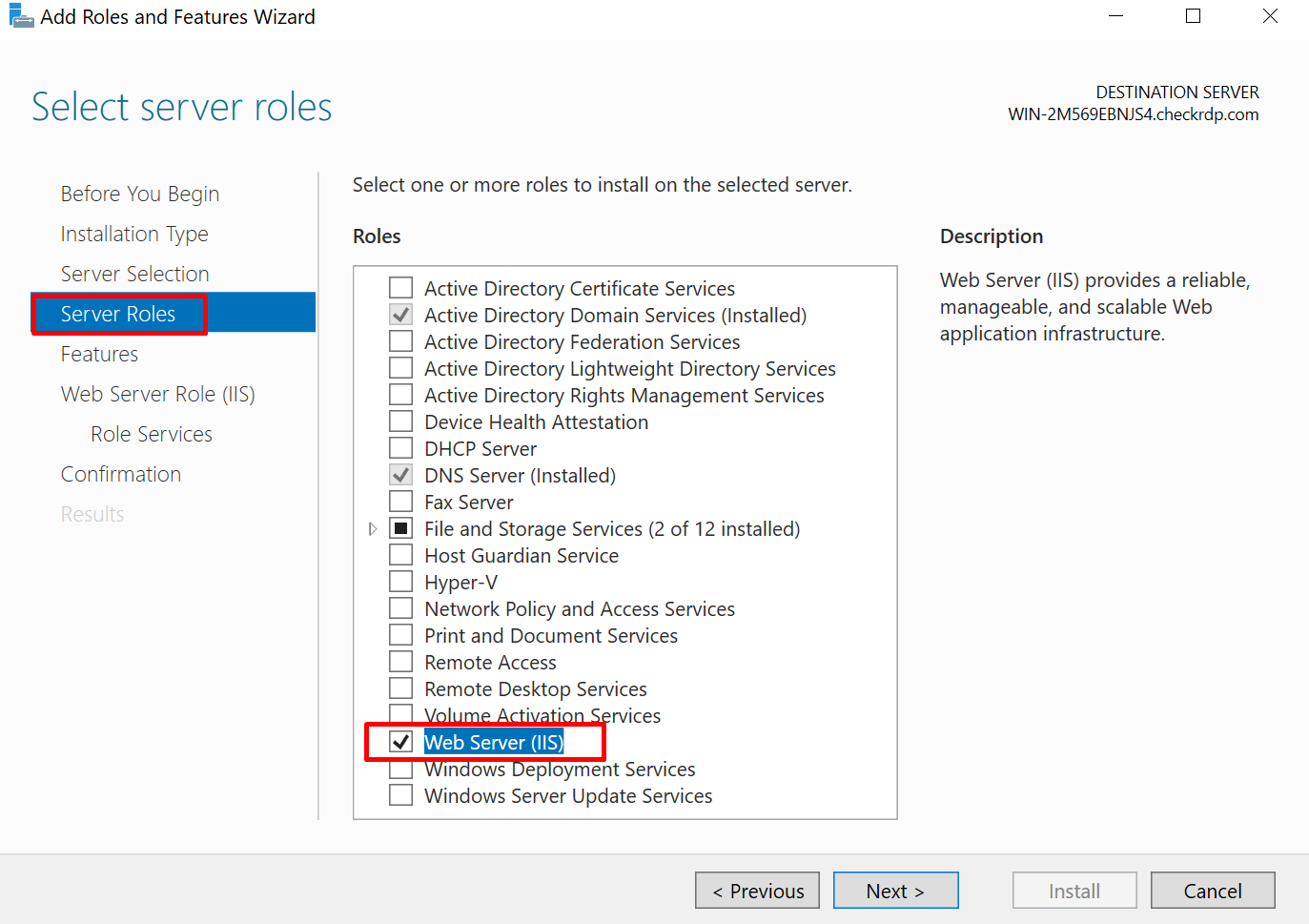
- Review the IIS features and additional role services that will be installed by default. You can make changes if needed, but the default selections are usually sufficient for most scenarios. Click “Next.”
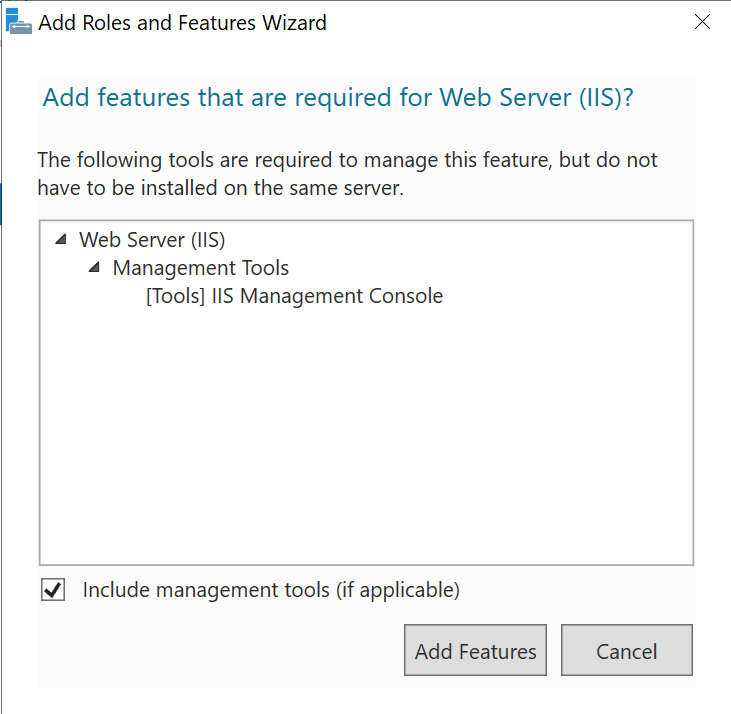
- Read the information about the Web Server role, and then click “Next.”
- Review the additional features that will be installed alongside IIS. Click “Next” to proceed.
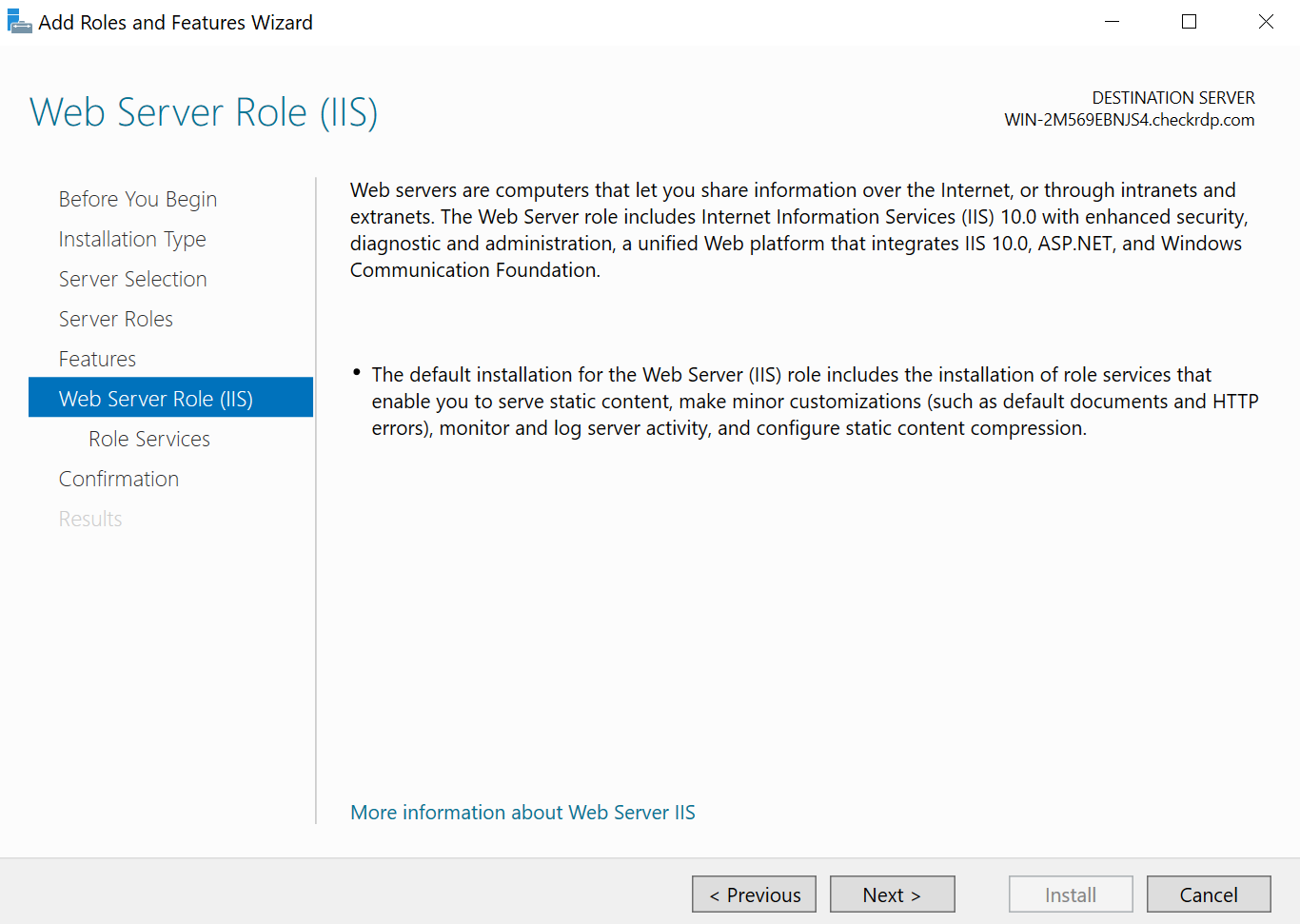
- On the confirmation page, review your selections, and click “Install.”
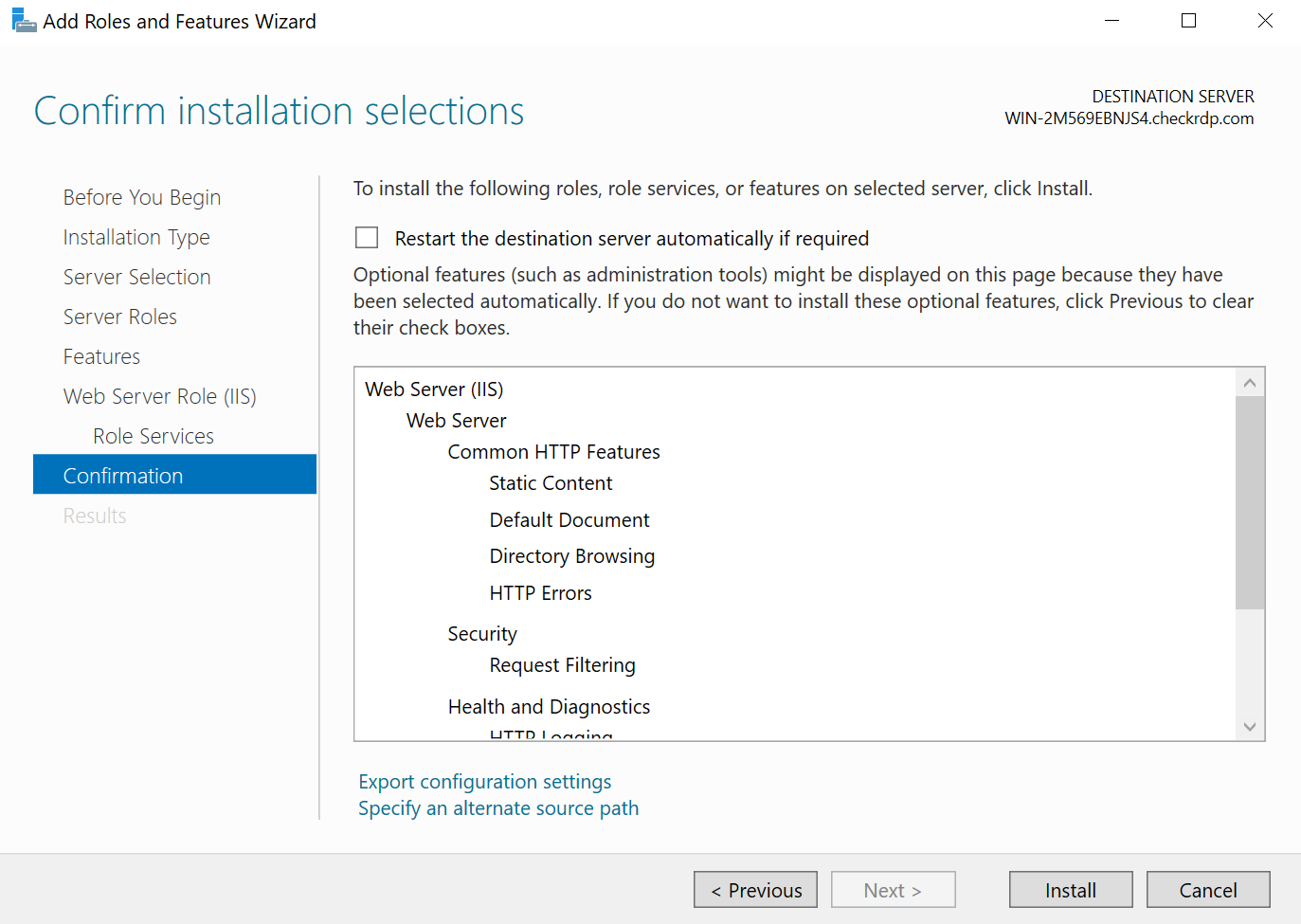
- The installation process will begin, and you’ll see a progress bar indicating the status. Wait for the installation to complete.
Step 3: Verify IIS Installation
- Once the installation is finished, the “Installation succeeded” message will appear. Click “Close.”
- To verify that IIS is installed and working correctly, open a web browser on your server or any other device connected to the same network.
- Enter “http://localhost” or the IP address of your server in the browser’s address bar. If you see the default IIS welcome page, it means IIS is successfully installed.
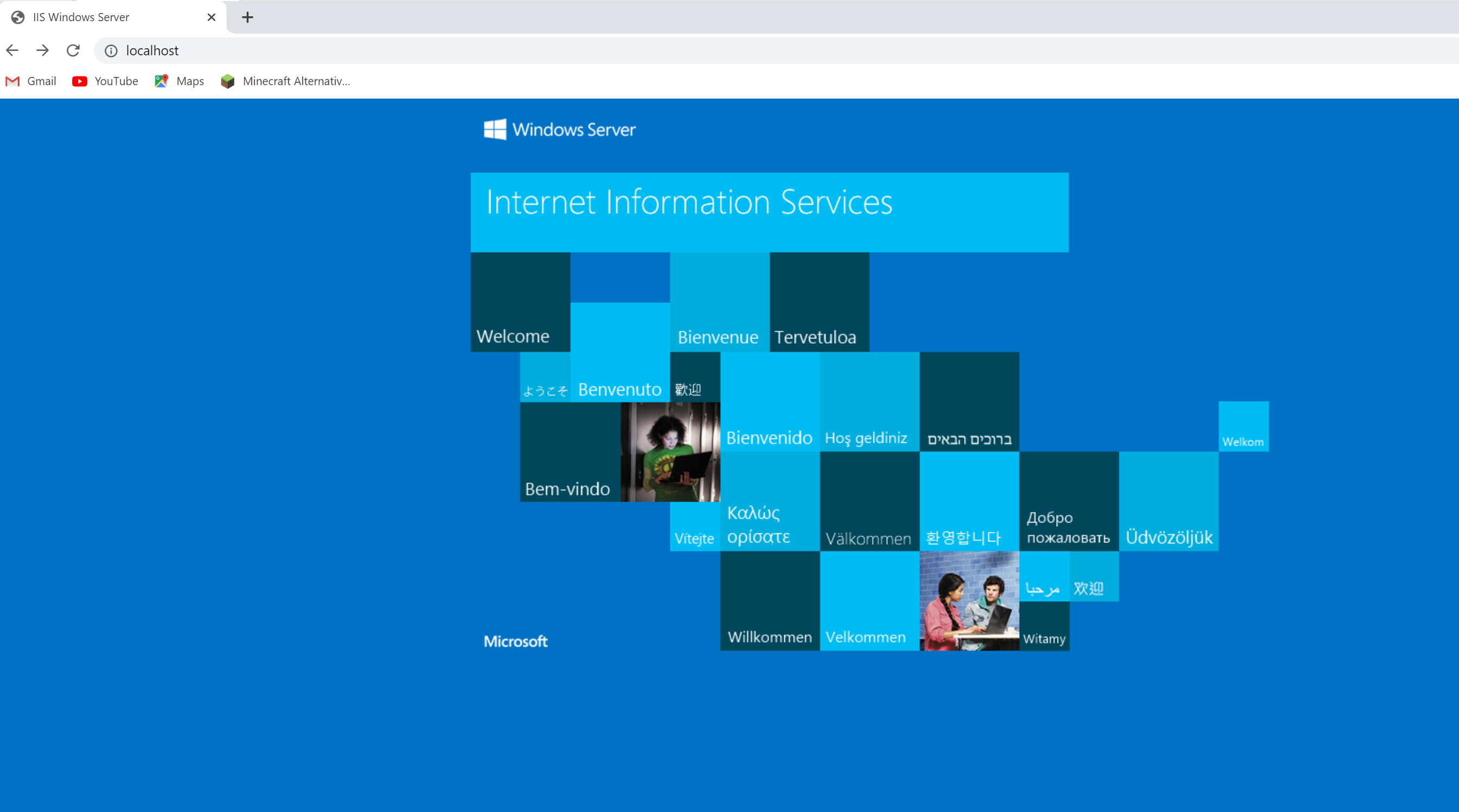
Conclusion:
Congratulations! You have successfully installed Internet Information Services (IIS) on your Windows Server. With IIS up and running, you can now start hosting and managing websites and web applications. Take advantage of the powerful features offered by IIS to deliver robust and scalable web solutions on your Windows Server.
Install SSH Server on Windows VPS (FAQ)
Can I install IIS on Windows client operating systems like Windows 10?
No, IIS is primarily designed for server operating systems such as Windows Server. While some versions of Windows client operating systems include limited versions of IIS (e.g., IIS Express), the full-featured version of IIS is available exclusively on server editions of Windows.
What is the difference between IIS and Apache?
IIS and Apache are both popular web server software options. The main difference lies in their platform compatibility and origins. IIS is developed by Microsoft and primarily runs on Windows Server, whereas Apache is an open-source solution that runs on various operating systems, including Windows, Linux, and macOS. They have different configuration systems, management interfaces, and support different programming languages by default.
Can I install additional modules or features in IIS?
Yes, IIS allows you to install additional modules and features to extend its functionality. During the installation process, you can select additional role services to be installed alongside IIS. Additionally, you can install separate modules through the “Turn Windows features on or off” section in the Server Manager. These modules can provide additional capabilities such as URL rewriting, SSL support, FTP services, and more.
How can I secure my IIS installation?
To secure your IIS installation, consider implementing the following best practices:
- Regularly install security updates and patches for the underlying Windows Server operating system and IIS itself.
- Configure and enforce strong passwords for user accounts associated with IIS.
- Enable and configure SSL certificates to encrypt communications between clients and the web server.
- Restrict access to sensitive directories and files through appropriate permissions.
- Implement a firewall to control network traffic to and from the server.
- Regularly monitor server logs for any suspicious activities or errors.


