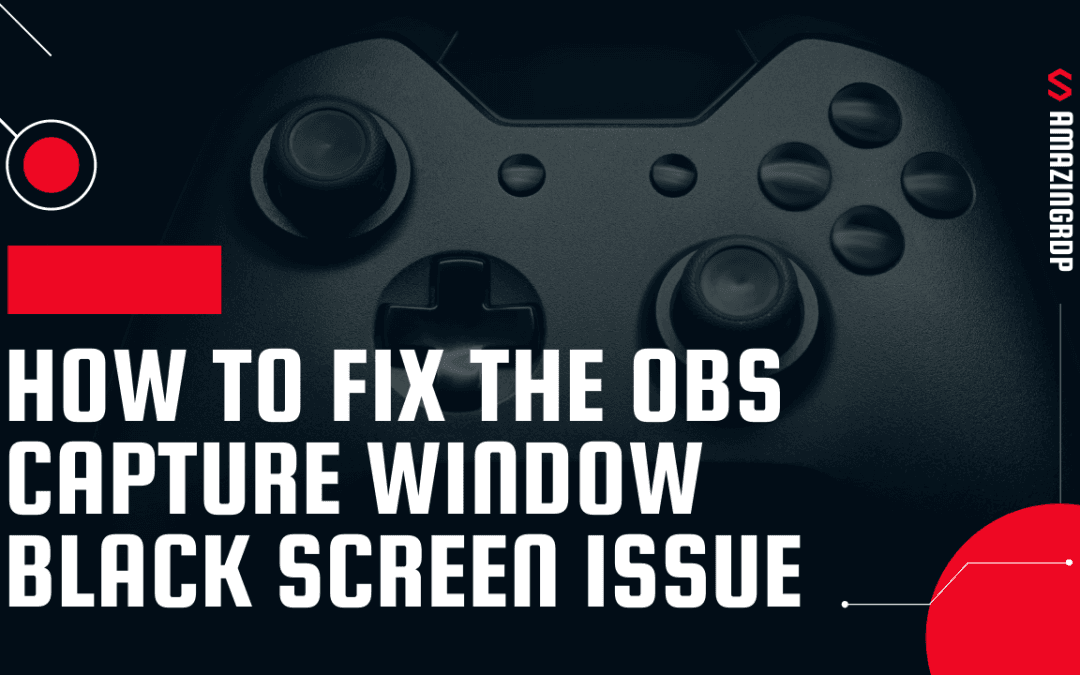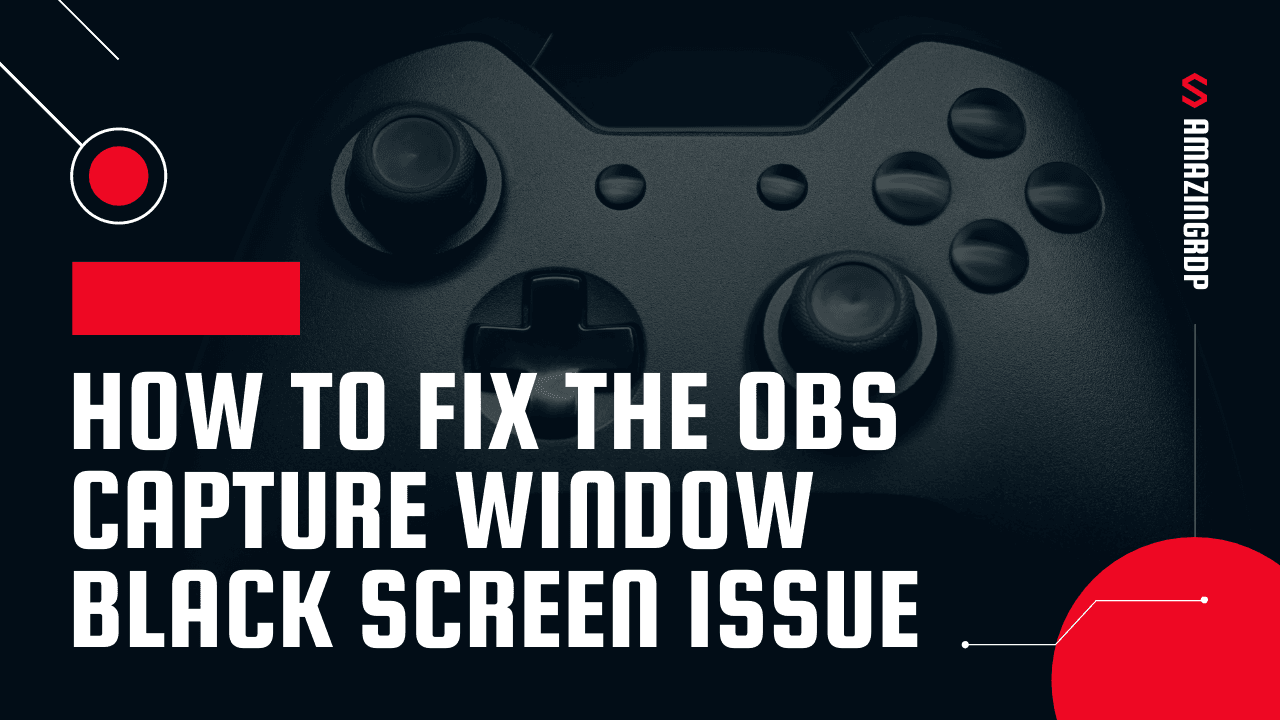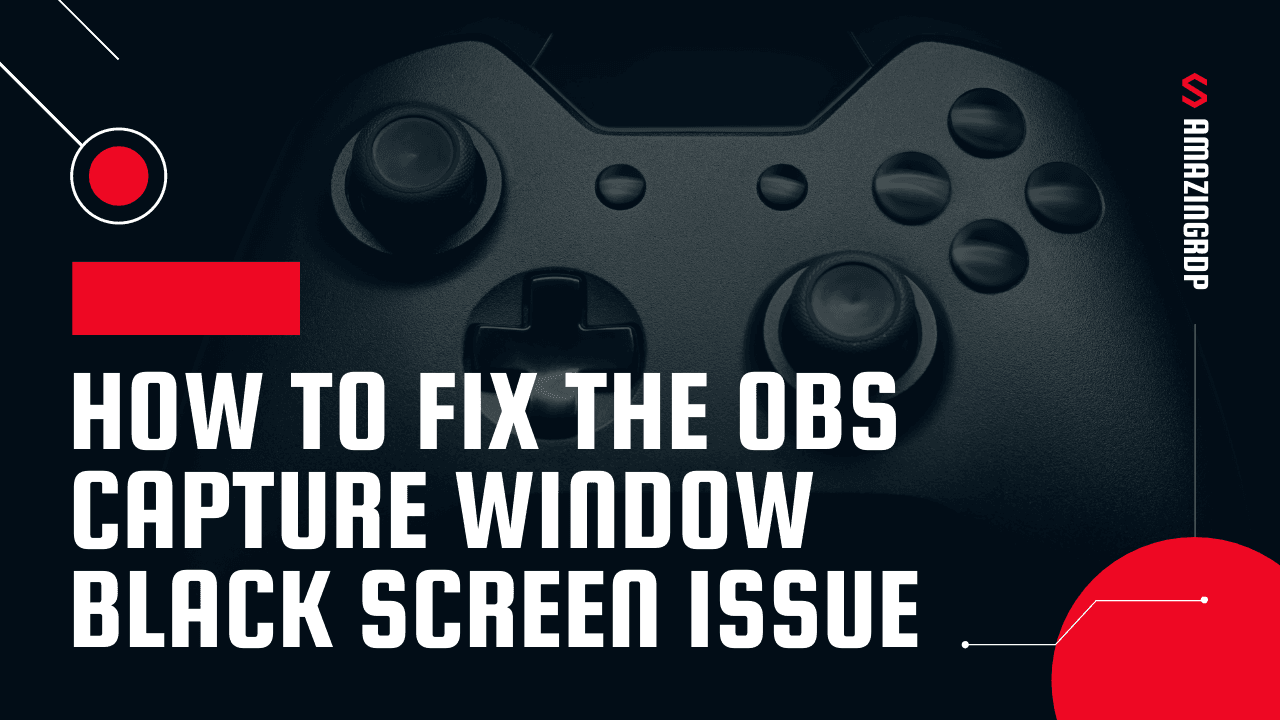
In OBS Studio (Open Broadcaster Software), the capture window allows you to capture what is being displayed on your screen. You can capture the footage from any window on your computer and include it in your stream broadcast.
You could use this to capture the footage from a game during a live playthrough, capture the footage from Photoshop when you’re streaming your work in progress art, or capture the footage from some software as you stream a live tutorial for it.
OBS Studio makes it easy to capture your window and this can all be set up with just a few clicks (click “Add Source” and follow the prompts). However, sometimes OBS Studio breaks, preventing your window from being captured properly or making it so that you can’t see (and confirm) what footage is being broadcast. So here We have fix for that OBS capture window black screen issue.
Steps to fix OBS Capture Window Black screen :-
-
- ★ Click the three horizontal dots in the right-hand corner of Chrome to open the menu.
-
- ★ Select “Settings” (it’s towards the bottom of the list).
-
- ★ Scroll down to the bottom of the Settings page and select “Advanced”.
-
- ★ Under Advanced, find the category called “System” (it’s near the bottom).
-
- ★ Uncheck “Use hardware acceleration when available”.