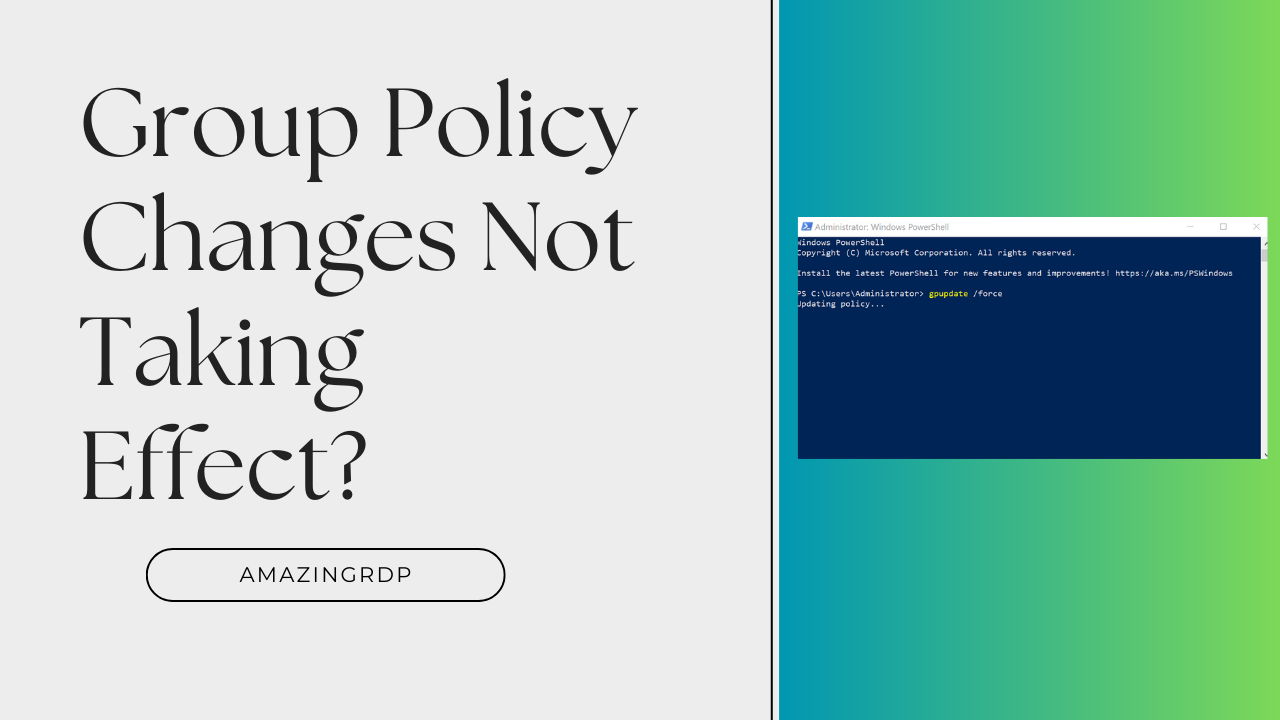
Group Policy Changes Not Taking Effect? Try ‘gpupdate /force’
Introduction:
Group Policy is a powerful tool for managing and configuring Windows-based systems within a networked environment. However, there are times when changes made to Group Policy settings may not take effect immediately, leaving IT administrators scratching their heads. If you’ve recently modified Group Policy settings and are experiencing this issue, don’t worry – there’s a simple solution that can help resolve the problem. In this post, we’ll explore common scenarios where Group Policy changes may not work as expected and introduce the handy command ‘gpupdate /force’ as the go-to solution.
Understanding the Problem:
Before we dive into the solution, it’s important to understand why Group Policy changes may not apply immediately. Group Policy settings are typically applied in the background on Windows systems, but certain factors can delay or prevent these changes from taking effect right away. Some of the common reasons for this include:
- Network Latency: If your computer is not connected to the network or is experiencing network issues, it may not be able to retrieve the latest Group Policy settings.
- Logon and Boot Processing: Group Policy settings are applied during the user logon and computer boot processes. If a user is already logged in or the computer is not rebooted, changes may not be applied until the next logon or reboot.
- Default Refresh Interval: Windows has a default refresh interval for Group Policy updates, which is typically around 90 minutes. This means that changes may take up to 90 minutes to apply automatically.
The Solution: ‘gpupdate /force’:
To force an immediate update of Group Policy settings, you can use the ‘gpupdate /force’ command. This command instructs the computer to reapply all Group Policy settings immediately, bypassing the default refresh interval. Here’s how to use it:
- Open a Command Prompt window with administrative privileges. To do this, right-click on the Start button and select “Windows Terminal (Admin)” or “Command Prompt (Admin).”
-
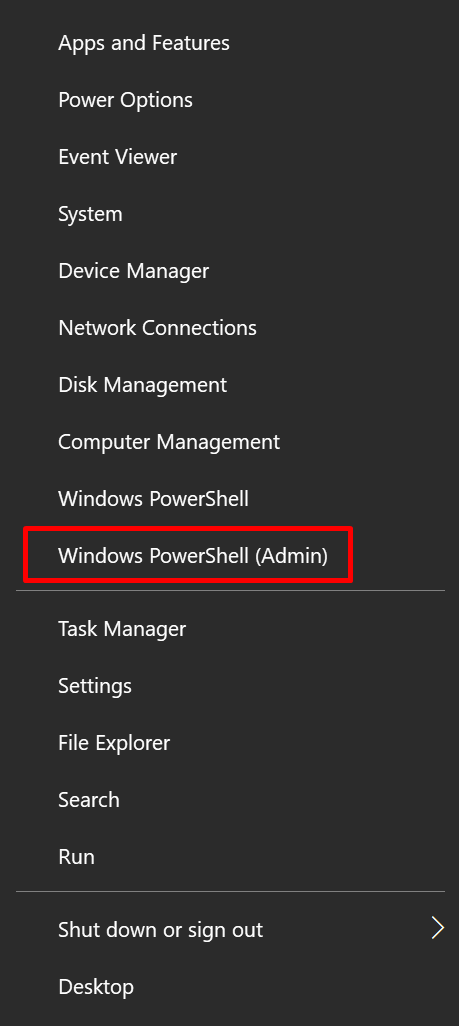
- In the Command Prompt window, simply type the following command and press Enter: gpupdate /force
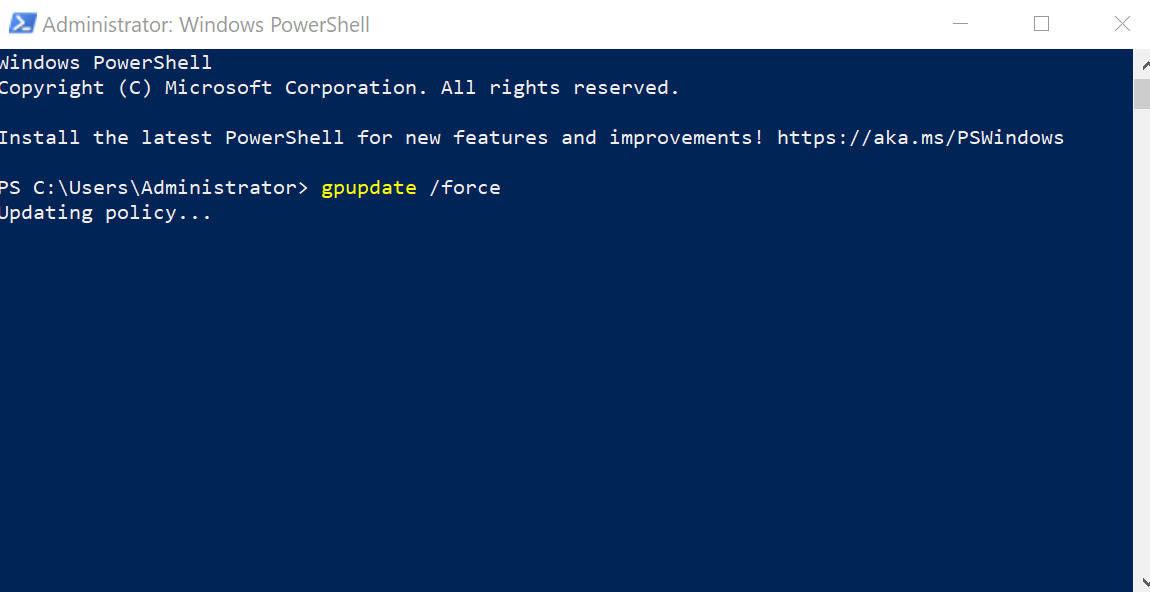
- The command will initiate a Group Policy update, and you will see messages indicating that the process is in progress.
- Once the update is complete, you will receive a message confirming the successful application of Group Policy settings.
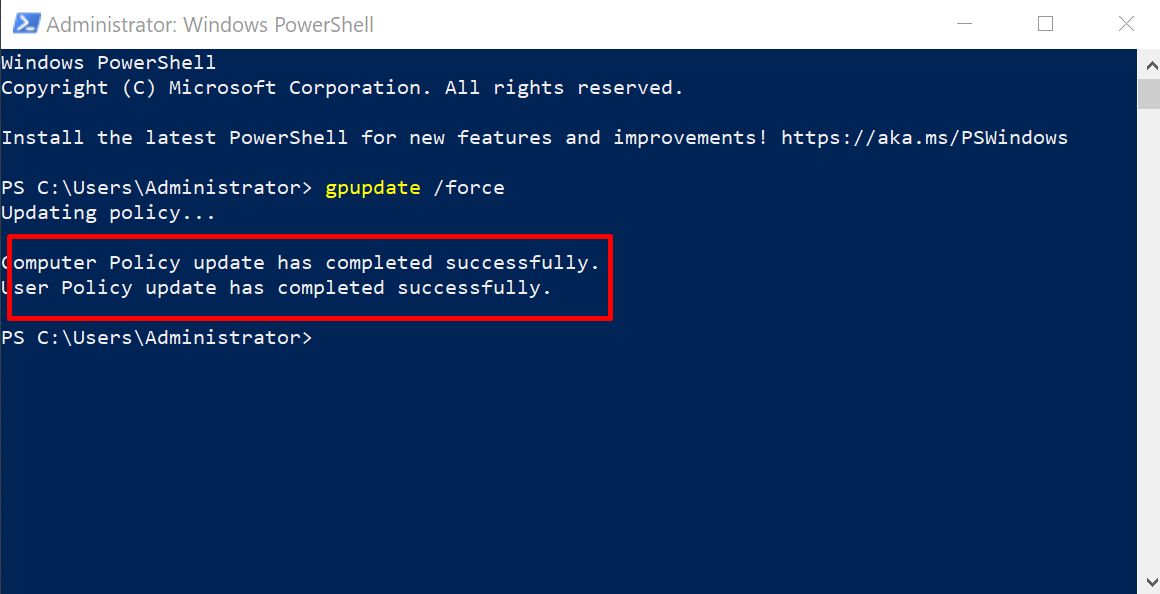
Conclusion:
If you ever find yourself in a situation where your Group Policy changes aren’t taking effect as expected, remember that the ‘gpupdate /force’ command can be your savior. It forces an immediate update of Group Policy settings, ensuring that your changes are applied without waiting for the default refresh interval. By understanding the common reasons behind Group Policy delays and knowing how to use ‘gpupdate /force,’ you can maintain better control over your Windows-based networked environment and resolve configuration issues swiftly.
Group Policy Changes Not Taking Effect? (F.A.Q)
What is Group Policy, and why do I need to use 'gpupdate /force'?
Group Policy is a Microsoft technology that allows administrators to manage and configure user and computer settings on Windows-based systems within a network. It provides centralized control over various aspects of system behavior, security, and application management. ‘gpupdate /force’ is a command used to forcibly apply Group Policy settings immediately instead of waiting for the default refresh interval. You may need to use it when you want to ensure that your policy changes take effect instantly.
Are there any risks associated with using 'gpupdate /force'?
Generally, using ‘gpupdate /force’ is safe and won’t cause any harm to your system. However, it’s essential to be aware that forcing a Group Policy update can temporarily increase network traffic and system resource usage. In rare cases, applying certain Group Policy changes abruptly may lead to unexpected behavior, so it’s a good practice to thoroughly test policy changes in a controlled environment before deploying them in a production network.
Can I use 'gpupdate /force' on remote computers?
Yes, you can use ‘gpupdate /force’ on remote computers, provided you have administrative access to those systems. You can run the command remotely using tools like PowerShell or remote desktop management software. However, it’s important to exercise caution and ensure that you have the necessary permissions to modify Group Policy settings on remote systems.
Is there an alternative to 'gpupdate /force' for applying Group Policy changes immediately?
While ‘gpupdate /force’ is the most direct way to force a Group Policy update, you can also achieve similar results by logging off and back on or by restarting the computer. This will initiate the Group Policy refresh process and apply any pending changes. However, ‘gpupdate /force’ offers finer control when you need to update Group Policy without logging off or rebooting, making it a preferred method in many scenarios.


