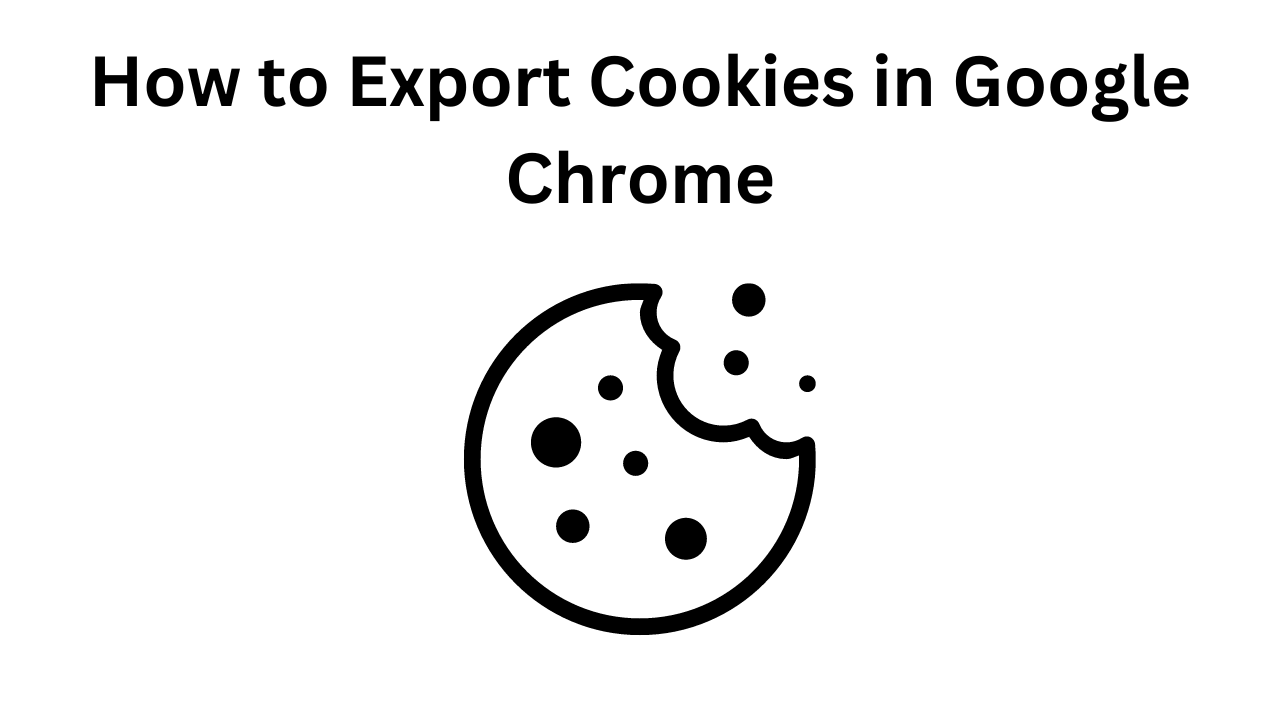Cookies are small data files stored on your computer by websites you visit. They play a crucial role in web browsing, helping sites remember your preferences, login information, and other details that make your online experience smoother. However, there are times when you might need to export cookies in Google Chrome—whether for backup purposes, transferring them to another device, or for web development and testing. This blog will guide you through the process of exporting cookies in Google Chrome.
Why Export Cookies?
Before diving into the steps, let’s quickly look at why you might want to export cookies:
- Backup Purposes: To ensure you don’t lose important session data or login information.
- Cross-Device Use: To transfer your cookies to another device, so you don’t have to log in again or lose session data.
- Web Development: For testing how websites behave under different user conditions.
- Browser Migration: When switching to a different browser, exporting cookies can save you time.
Tools You’ll Need
Unfortunately, Google Chrome doesn’t provide a built-in option to export cookies directly. But don’t worry—there are browser extensions and third-party tools that can help. Below, we’ll guide you through exporting cookies using a popular Chrome extension called EditThisCookie.
Step-by-Step Guide to Export Cookies
Step 1: Install the EditThisCookie Extension

- Open Google Chrome and navigate to the Chrome Web Store.
- Search for “EditThisCookie” in the search bar.
- Click on the extension in the search results and select “Add to Chrome.”
- A confirmation box will appear. Click “Add Extension” to install it.

Step 2: Accessing the EditThisCookie Extension
- Once installed, you’ll see the EditThisCookie icon in the top-right corner of the Chrome browser, next to the address bar.
- If you don’t see it, click on the puzzle icon (Extensions) and pin EditThisCookie to make it visible.
Step 3: Exporting Cookies
- Visit the website whose cookies you want to export.
- Click on the EditThisCookie icon. This will open a window showing all cookies stored by the website.
- Click on the Export icon (which looks like a floppy disk or download arrow) within the extension’s interface.
- The cookies will be exported in JSON format by default. A text box with the JSON data will appear.
- Copy the JSON data from the text box.
Step 4: Save the Cookies
- Open a text editor (like Notepad on Windows or TextEdit on Mac).
- Paste the copied JSON data into the editor.
- Save the file with a
.json extension, for example, cookies.json.
Step 5: Importing Cookies (Optional)
If you ever need to import the cookies back into Chrome or another browser:
- Open the website where you want to import the cookies.
- Click on the EditThisCookie icon again.
- Select the Import option (a clipboard icon).
- Paste the JSON data into the text box and click the green checkmark to import the cookies.
Important Notes
- Security: Be cautious when exporting cookies, especially if they contain login credentials or session data. Always keep your exported cookies files in a secure location.
- Cookie Expiration: Some cookies have an expiration date, after which they will no longer be valid. This means that even if you import them later, they might not work as expected.
- Cross-Browser Compatibility: Not all browsers handle cookies the same way. When transferring cookies between browsers, ensure that the format is compatible.
Conclusion
Exporting cookies in Google Chrome can be incredibly useful, especially for backup, development, and migration purposes. With the help of the EditThisCookie extension, the process is straightforward and easy to manage. Just remember to handle your cookie data securely to protect your online privacy.
By following the steps outlined in this guide, you should be able to export and manage your cookies in Google Chrome with ease. Happy browsing!