Slack
In this era of technological advancements, our way of life is constantly evolving. The digital landscape has revolutionized the way we work, enabling seamless collaboration with colleagues regardless of geographical barriers.
Among the myriad of platforms available, Slack stands out as a powerful tool that facilitates communication and connectivity.
Embarking on the journey of installing Slack on Ubuntu unveils four distinct techniques, all of which will be comprehensively explored in this enlightening article.
As a discerning Linux user, you have the privilege of selecting Slack as your preferred medium to foster collaboration with your esteemed team, esteemed clients, and esteemed partners, ensuring the smooth progression of projects.
Slack channels are utilized for arranging discussions. You can create channels for your teams, projects, subjects, or any other purpose to organize information and conversations.
All the content posted in channels or messages can be easily searched. Additionally, Slack allows you to share documents, photos, videos, and other files with your colleagues and conduct audio or video calls.
Prerequisites to Install Slack on Ubuntu
To install the Slack desktop app on Ubuntu 16.04, 18.04, 20.04, and 22.04, your machine needs to meet all the below specifications:
- A Server running Ubuntu VPS.
- A non-root user with
sudoprivileges.
Techniques to Install Slack on Linux Ubuntu
Technique 1. Install Slack Using .deb Package
Slack does not include the official Ubuntu repository. In this method, you will learn how to download the required .deb file from the repository that enables you to Install slack Ubuntu manually from the Slack website. Most Ubuntu users who desire a quick and simple installation can utilize this method.
To use this technique, follow the below steps:
Step 1. Update Ubuntu system
To ensure a smooth installation process, kickstart by updating your system using the following command to refresh the package list.
sudo apt update && sudo apt upgrade
All the installed packages will also be upgraded to their latest version.
Step 2. Download the Slack .deb Package
After updating your system, grab the latest Slack .deb package by visiting the Slack download page and snagging the Debian package link for Ubuntu.
Also, you can use the wget command in your terminal to download the package.
Step 3. Install Slack in Linux Ubuntu
Once the download is complete, run the following command to Install Slack on your Ubuntu:
sudo apt install ./slack-desktop-*.deb
Enter your user password when prompted; once correctly typed, the installation will advance. After installing Slack on Ubuntu, locate it in the app launcher for easy access. Further details on launching can be found in the accompanying explanation.
Technique 2. Install Slack from Ubuntu Software Centre
Explore the user-friendly Ubuntu Software program to effortlessly search and install Slack without the need for downloads or terminal commands. Launch Ubuntu Software, locate Slack in the results, click Install, and then hit the search button in the upper-left corner to streamline the process.
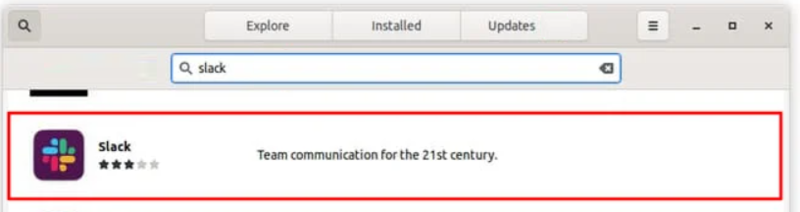
To get started with Slack on your Ubuntu system, simply install it and then enter your password when prompted. This is the quickest and easiest way to set up Slack. Once you’ve installed it, you can use the launcher icon or search for it in the dash to open it. From there, you can create a new workspace or log in to an existing one, join channels, send messages, and customize your settings. There’s a lot you can do with Slack!
How to Launch Slack on Ubuntu
Method 1. Launch Slack on Ubuntu via CLI
- After installing Slack via the .deb package, open it by running the command “slack” in the terminal
slack
- For those who installed Slack through Flatpak, simply open the program by running the following command in a terminal window.
flatpak run com.slack.Slack
- You can use the following command to open Slack if you installed it using Snapcraft:
snap run slack
Method 2. Launch Slack on Ubuntu via GUI
If you prefer to use the graphical interface to launch your considered programs, you can also open Slack through your desktop environment.
- To do this, follow the below path:
- In the top left corner, click on Activities.
- Select Show Applications.
- Search for Slack in the application list or use the search bar.
- Finally, to launch the application, click on the Slack icon as shown below.
- To open the Slack program on Ubuntu systems, click the launcher icon.

Use Slack in Ubuntu
To enhance your experience with Slack on Ubuntu, it’s important to familiarize yourself with some useful tips and tricks. By customizing your Slack workspace, you can optimize your productivity and effectively communicate with your desired community. Let’s explore how to make the most out of Slack on Ubuntu.
1. Personalize your Workplace
We suggest configuring notifications and changing the theme to feel comfortable with Slack.
- To configure notifications, you can personalize the Slack notification schedule and how it appears. To do this, follow the below path: Preferences > Notifications.
- Change the theme, allow you to choose your favorite color between available options, or create a custom theme you prefer to see every day. Just navigate to Preferences > Themes.
2. Configure Keyboard Shortcuts
Slack provides a ton of keyboard shortcuts to make navigating and interacting with the app easier. In Slack, you may get a comprehensive list of keyboard shortcuts by hitting Ctrl + /.
The following are a few of the most widely used shortcuts:
- Mark a message as unread: Press
Shift+Alt+clickon a message to mark it as unread. - Switch between channels: Use
Alt+ ↑ orAlt+ ↓ to navigate through your open channels and direct messages. - Quickly search: Press
Ctrl+Kto open the search box and quickly find conversations, channels, or users.
3. Set your Slack Status on the Desktop
Learn how to manage your Slack status and availability on Ubuntu in this section. Whether you’ve downloaded the Slack desktop app for Ubuntu or are using the web client, both support this feature.
- Initiate Slack, sign in with your credentials, and choose the workspace where you want to modify your status.
- To update your status, simply click on your avatar in the upper-right corner of the window.
- After typing your status, select the duration of the state using the Clear after option. You can select a bespoke length by selecting a date and time or by choosing from a number of pre-selected dates. For example, you may arrange it to clear the day you return to work if you’re going on vacation.
When you’re done, click Save.
What are Ubuntu Basic Slack Commands
Slack commands allow you to quickly complete a number of tasks right from the message input box. Type / in the message input box to display a list of available commands; a list will appear. Among the helpful Slack commands are:
- /away: Toggle your availability status between “active” and “away.”
- /remind: Set a reminder for yourself or your team.
- /invite: Invite a user to join a channel.
How to Remove Slack From Ubuntu
To remove Slack from your system when it’s no longer needed, follow the instructions below based on your installation method. Select the relevant method to uninstall Slack on Ubuntu.
Method 1. Uninstall Slack after Installing via .deb Package
With the following command, users who installed Slack via the APT approach can uninstall it:
sudo apt remove slack
Method 2. Remove Slack after Installing via Flatpak
Use the following command to uninstall Slack that was installed using Flatpak:
flatpak uninstall –delete-data flathub com.slack.Slack
Method 3. Remove Slack after Installing via Snap
If you used Snap to install Slack, you may use this command to remove it:
sudo snap remove slack
Read More ; Setting up Plex on Ubuntu for Media Storage
For more updates follow us on Meta, X, Instagram .