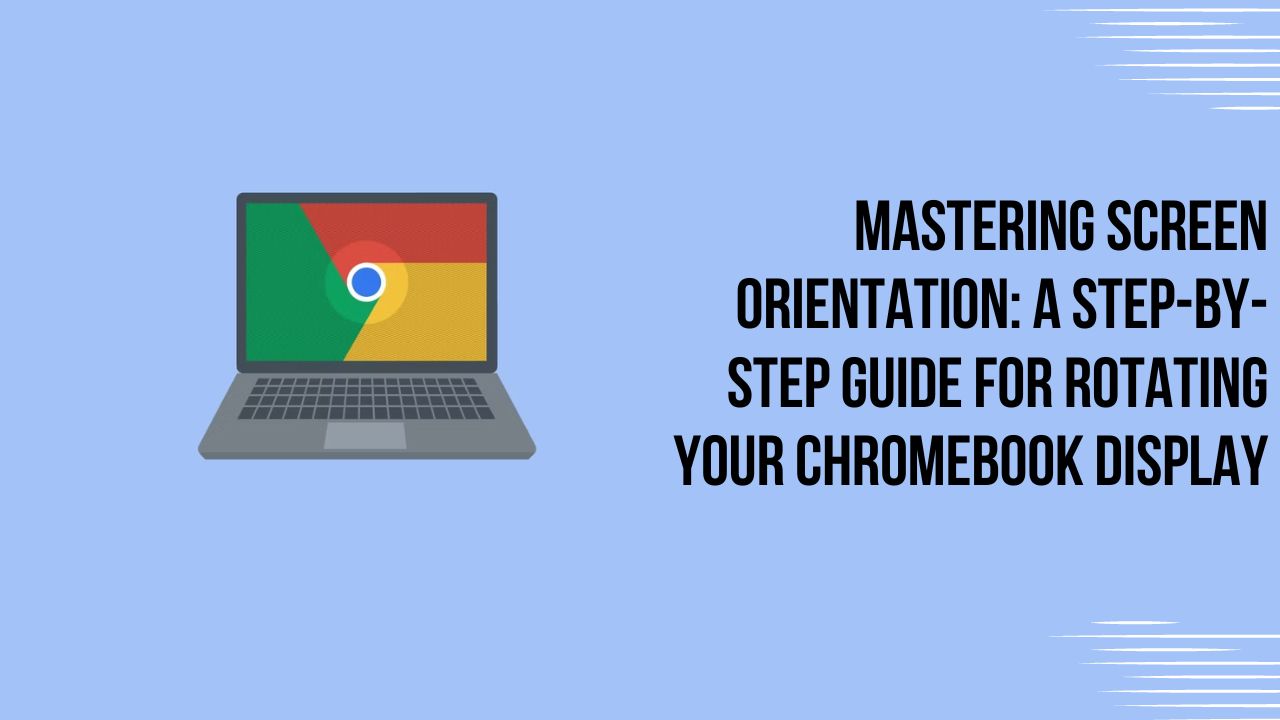Mastering Screen Orientation: A Step-by-Step Guide for Rotating Your Chromebook Display – Buy Indian RDP
Chromebooks are known for their simplicity and user-friendly interface. If you’re using a Chromebook and need to rotate the screen orientation, whether for convenience or to accommodate a particular display setup, this guide will walk you through the steps. Let’s get started!
Step 1: Open the Settings
Menu To begin, click on the system tray located in the bottom-right corner of the screen. From the panel that appears, select the gear-shaped icon to open the Settings menu.
Step 2: Access Display Settings
Within the Settings menu, scroll down and click on the “Display” option. This will open the display settings for your Chromebook.
Step 3: Rotate Screen Orientation
Once you’re in the display settings, you’ll find the “Orientation” dropdown menu. Click on it to reveal the available screen rotation options: “Standard,” “90 degrees,” “180 degrees,” and “270 degrees.” Select the rotation option that suits your needs.
Step 4: Confirm Screen Rotation
After selecting the desired rotation option, your screen will immediately rotate accordingly. A confirmation message will appear at the top of the display, indicating the successful screen rotation.
Step 5: Adjust Display Settings (Optional)
If the screen rotation requires further adjustment or if you prefer customizing other display settings, you can explore additional options available within the Display settings menu. These settings include screen resolution, aspect ratio, and more.
Step 6: Restore Screen Orientation (Optional)
In case you wish to revert the screen rotation to its original orientation, simply repeat the above steps and select the “Standard” option from the “Orientation” dropdown menu.
Overall, Rotating the screen on a Chromebook is a straightforward process that you can change within the system settings. Whether you need to adapt to a specific display setup or simply prefer a different orientation, Chromebooks provide a user-friendly interface for adjusting screen rotation. Follow the steps outlined in this guide, and you’ll be able to rotate the screen on your Chromebook effortlessly.
We hope this guide has been helpful to you. Feel free to explore other Chromebook features and customization options to enhance your overall user experience.
Buy Cheap Europe Dedicated Server at $79