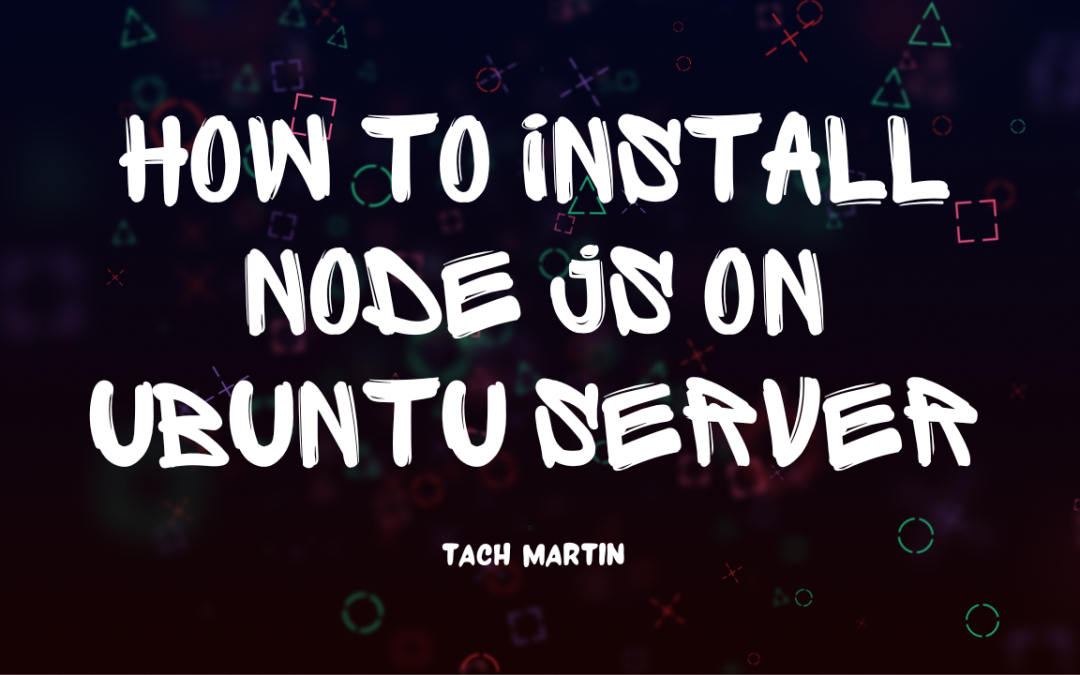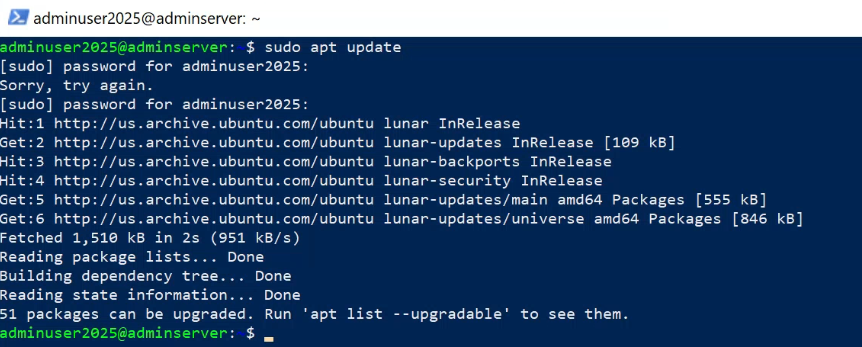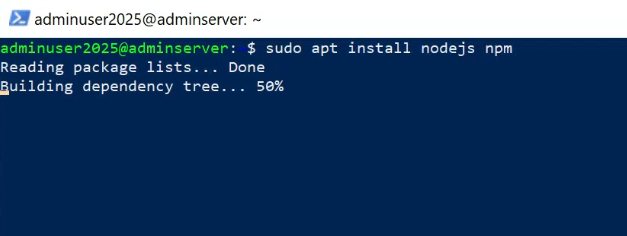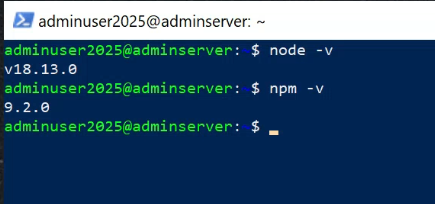Installing npm and Node.js on Ubuntu Server
Node.js is a popular runtime that allows developers to run JavaScript on the server side. It comes with npm (Node Package Manager), a powerful tool for managing and installing JavaScript packages. In this blog post, we’ll guide you through the steps to install Node.js and npm on an Ubuntu server.
Step 1: Update Package Index
Before installing any software, it’s a good practice to update the package index to make sure you’re installing the latest versions.
sudo apt update
Step 2: Install Node.js and npm
Now that the package index is updated, let’s install Node.js and npm using the following command:
sudo apt install nodejs npm
During the installation, you may be prompted to confirm the process. Type ‘Y’ and press Enter to proceed.
Step 3: Verify the Installation
Once the installation is complete, you can verify that Node.js and npm are installed correctly by checking their versions:
node -v
npm -v
This will display the installed versions of Node.js and npm, confirming that the installation was successful.
Step 4: Resolve Potential Issue
In some cases, there might be a conflict with the “node” package. To address this, create a symbolic link:
sudo ln -s /usr/bin/nodejs /usr/bin/node
This command creates a symbolic link from `/usr/bin/node` to `/usr/bin/nodejs`, resolving any potential conflicts.
Conclusion
Congratulations! You’ve successfully installed Node.js and npm on your Ubuntu server. Now you’re ready to start building and managing your JavaScript projects. Feel free to explore the vast ecosystem of Node.js packages available through npm and unleash the power of server-side JavaScript development.
Happy coding! 🚀
Installing npm and Node.js on Ubuntu Server (F.A.Q)
Why do I need to create a symbolic link for Node.js?
The package name “node” is sometimes already in use by another package, which can lead to conflicts. By creating a symbolic link from /usr/bin/node to /usr/bin/nodejs, you ensure that commands expecting the “node” binary will work as expected.
How can I update npm to the latest version?
You can update npm to the latest version using the following command:
sudo npm install -g npm
This command installs the latest version of npm globally on your system.
Can I install a specific version of Node.js?
Yes, you can install a specific version of Node.js using the apt package manager. For example, to install Node.js version 14.x, you can use the following commands:
sudo apt install nodejs=14.x
sudo apt install npm
Replace “14.x” with your desired Node.js version.
How do I uninstall Node.js and npm from my Ubuntu server?
To uninstall Node.js and npm, you can use the following commands:
sudo apt remove nodejs npm
This will remove the Node.js and npm packages from your system. If you want to remove configuration files as well, you can use:
sudo apt purge nodejs npm
Additionally, if you no longer need the package repository, you can remove it with:
sudo rm -rf /usr/bin/node /usr/bin/npm /etc/apt/sources.list.d/nodesource.list* /var/lib/dpkg/info/nodesource.list*
Be cautious when using these commands, as they will remove Node.js and npm along with their configuration files from your system.