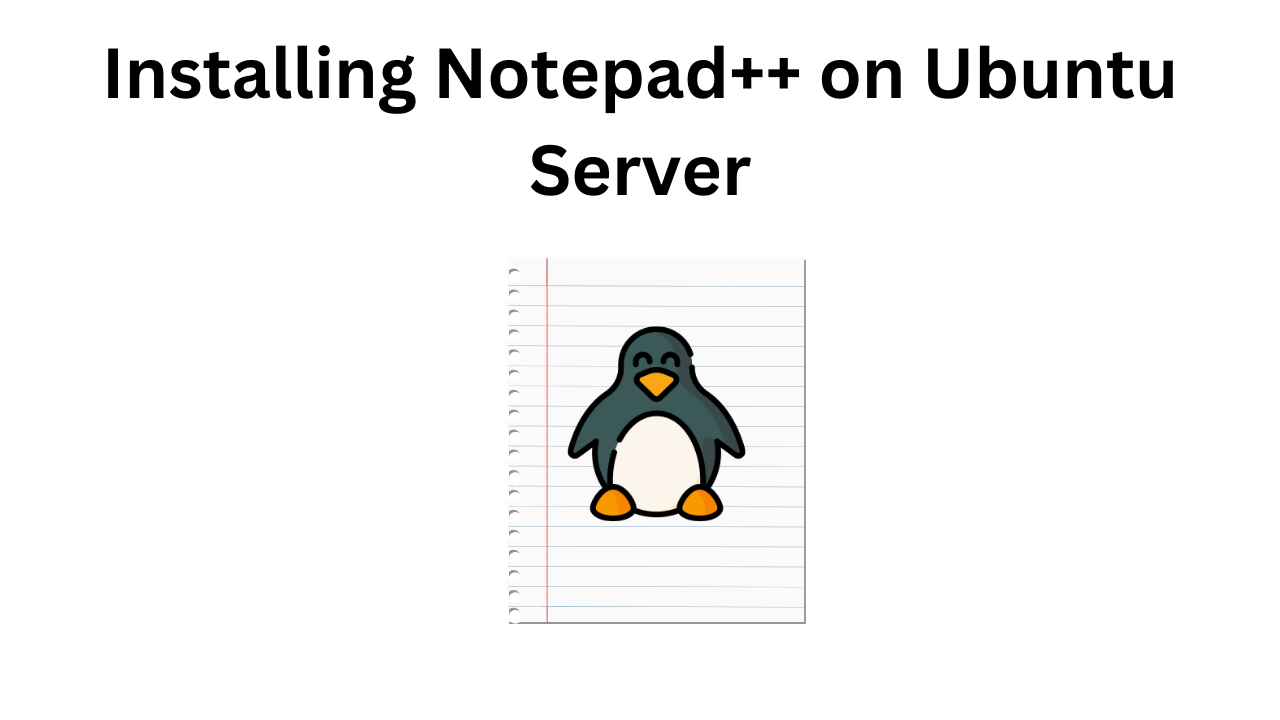Installing Notepad++ on Ubuntu Server
Notepad++ is a popular text editor known for its simplicity and functionality. While it is primarily designed for Windows, you can still install and run Notepad++ on an Ubuntu server using Wine, a compatibility layer that allows Windows applications to run on Unix-like operating systems. This blog will guide you through the steps to install Notepad++ on an Ubuntu server.
Prerequisites
Before you start, ensure that you have:
- An Ubuntu server up and running.
- Sudo privileges to install software.
Step 1: Update Your System
First, update your package list to ensure you have the latest information on the newest versions of packages and their dependencies.
sudo apt update sudo apt upgrade -y
Step 2: Install Wine
Wine is a powerful tool that allows you to run Windows applications on Linux. To install Wine, follow these steps:
- Enable the 32-bit architecture:
sudo dpkg --add-architecture i386

- Add the Wine repository key:
sudo mkdir -pm755 /etc/apt/keyrings sudo wget -O /etc/apt/keyrings/winehq-archive.key https://dl.winehq.org/wine-builds/winehq.key

- Add the Wine repository:
sudo wget -NP /etc/apt/sources.list.d/ https://dl.winehq.org/wine-builds/ubuntu/dists/$(lsb_release -cs)/winehq-$(lsb_release -cs).sources

- Update the package list again:
sudo apt update

- Install Wine:
sudo apt install --install-recommends winehq-stable -y

Step 3: Download and Install Notepad++
Now that Wine is installed, you can download and install Notepad++.
- Download the Notepad++ installer:
wget https://github.com/notepad-plus-plus/notepad-plus-plus/releases/download/v8.5.3/npp.8.5.3.Installer.exe -O notepadpp_installer.exe

- Use Wine to install Notepad++:
wine notepadpp_installer.exe

During the installation process, you will be guided through the Notepad++ setup wizard. Follow the prompts to complete the installation.
Step 4: Running Notepad++
After the installation is complete, you can run Notepad++ using Wine.
wine ~/.wine/drive_c/Program\ Files/Notepad++/notepad++.exe

Step 5: Creating a Shortcut (Optional)
To make it easier to launch Notepad++, you can create a shortcut.
- Open the text editor and create a new file:
nano ~/notepad++.desktop

- Add the following content to the file:
[Desktop Entry] Name=Notepad++ Exec=wine ~/.wine/drive_c/Program\ Files/Notepad++/notepad++.exe Type=Application Icon=notepad++

- Save and close the file. Then, move it to the applications directory:
sudo mv ~/notepad++.desktop /usr/share/applications/

You can now find Notepad++ in your application menu.
Conclusion
Installing Notepad++ on an Ubuntu server is straightforward with the help of Wine. By following these steps, you can enjoy the features and convenience of Notepad++ on your Linux system. Whether you’re editing configuration files or developing software, Notepad++ remains a versatile tool for your text editing needs.