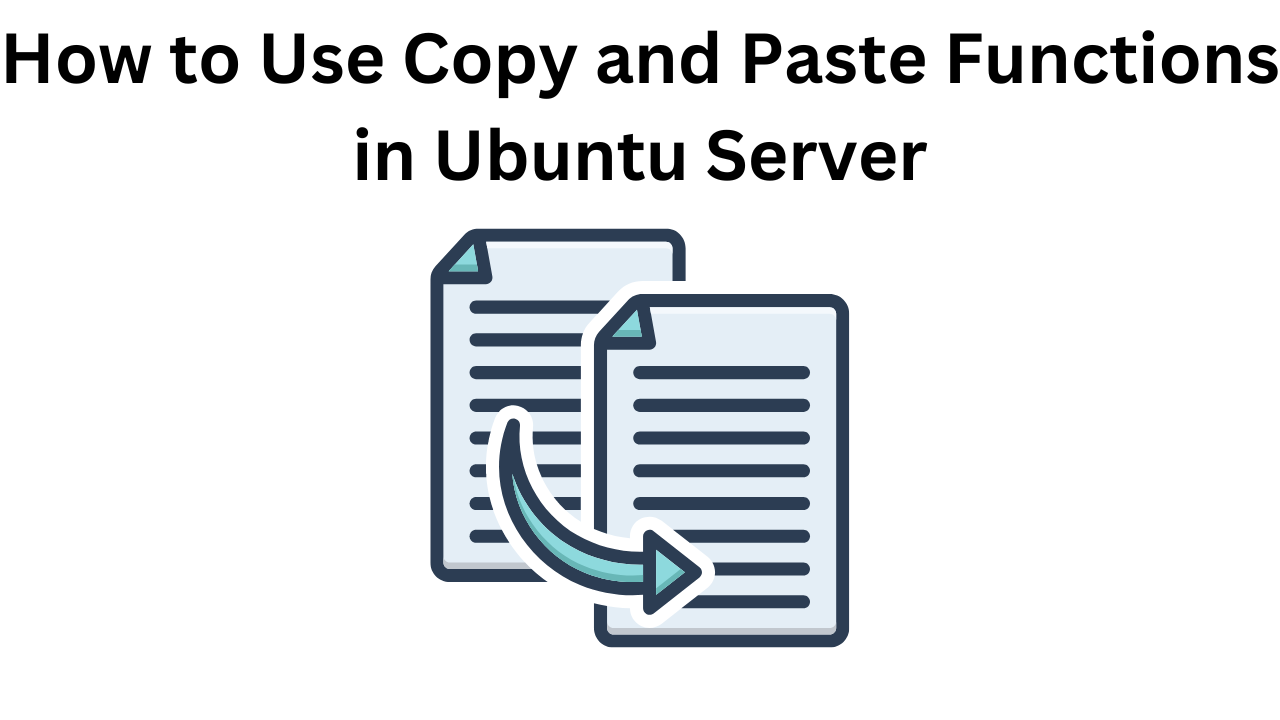How to Use Copy and Paste Functions in Ubuntu Server
Managing an Ubuntu server often involves moving text between different files, configurations, or terminal sessions. While GUI environments make copy-pasting straightforward with mouse actions, working on a server, particularly over SSH, requires a good grasp of command-line tools and techniques. This blog will guide you through various methods to copy and paste efficiently in an Ubuntu server environment.
Using screen
screen is a terminal multiplexer that allows you to use multiple terminal sessions within a single SSH session. One of its handy features is the ability to copy and paste text.
Installation
First, you need to install screen if it is not already installed:
sudo apt update
sudo apt install screen
Basic Usage
- Start a new screen session:

- Press
Ctrl + a followed by Esc to enter copy mode.
- Use the arrow keys to move the cursor to the start of the text you want to copy.
- Press
Enter to mark the beginning, then move the cursor to the end of the text and press Enter again to copy the text.
- To paste the copied text, press
Ctrl + a followed by ].
Exiting screen
To exit the screen session, you can press Ctrl + a followed by d to detach the session or Ctrl + a followed by k to kill the session.
Using tmux
tmux is another terminal multiplexer, similar to screen, but with more modern features.
Installation
Install tmux with:
sudo apt update
sudo apt install tmux

Basic Usage
- Start a new tmux session:

- Enter copy mode by pressing
Ctrl + b followed by [.
- Use the arrow keys to navigate to the beginning of the text you want to copy.
- Press
Space to start the selection, navigate to the end of the text, and press Enter to copy.
- To paste the text, press
Ctrl + b followed by ].
Exiting tmux
You can detach from the tmux session with Ctrl + b followed by d and reattach with:

Using xclip
xclip is a command-line utility that provides an interface to the clipboard, allowing you to copy and paste text.
Installation
Install xclip with:
sudo apt update
sudo apt install xclip

Basic Usage
To copy the contents of a file to the clipboard:
xclip -sel clip < filename

To copy the output of a command:
echo "Hello, World!" | xclip -sel clip
To paste the clipboard contents:
Using pbcopy and pbpaste (macOS Clients)
If you’re connecting to your Ubuntu server from a macOS client, you can use pbcopy and pbpaste for clipboard operations.
Copying to Clipboard
To copy the output of a command:
echo "Hello, World!" | pbcopy
Pasting from Clipboard
To paste the clipboard contents into a file:
Using ssh with X11 Forwarding
If you have X11 forwarding enabled, you can use graphical clipboard tools.
Enabling X11 Forwarding
Ensure X11Forwarding is enabled in your SSH configuration file (/etc/ssh/sshd_config):
Restart the SSH service:
sudo systemctl restart ssh
Connecting with X11 Forwarding
Connect to the server with X11 forwarding:
ssh -X username@server_address
Now, you can use graphical clipboard tools like xclip as mentioned earlier.
Conclusion
Copying and pasting in a terminal-based Ubuntu server environment can seem daunting at first, but with the right tools and a bit of practice, it becomes second nature. Whether you prefer screen, tmux, xclip, or leveraging macOS clipboard utilities, there is a method that fits your workflow. Experiment with these tools to find the most efficient way to manage your server tasks. Happy copying and pasting!