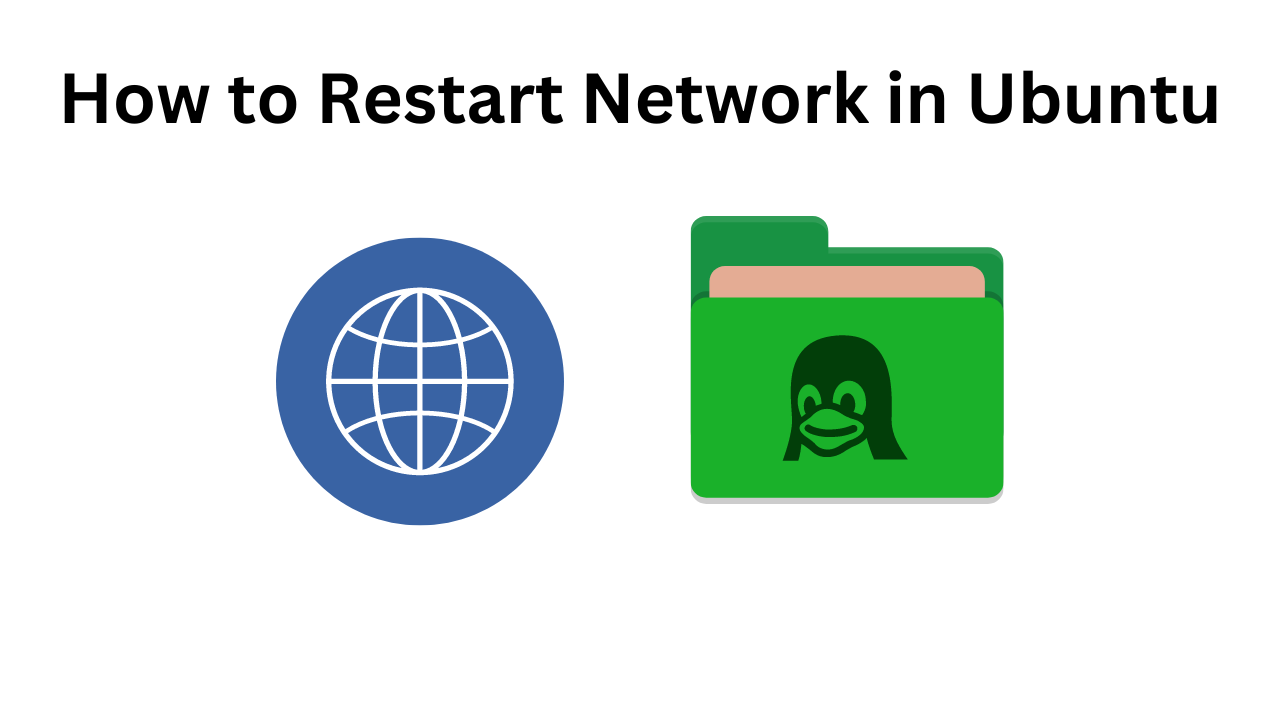Ensuring your network functions properly is essential for maintaining a stable and reliable connection to the internet and other network resources. If you encounter connectivity issues on your Ubuntu system, one of the first troubleshooting steps is to restart the network services. In this blog, we will cover several methods to restart the network in Ubuntu, suitable for both beginners and advanced users.
Method 1: Using the GUI
For those who prefer a graphical interface, Ubuntu offers a simple way to restart the network using the GUI.
- Open System Settings:
- Click on the system menu at the top right corner of your screen.
- Select “Settings” or “System Settings” from the dropdown menu.
- Navigate to Network Settings:
- In the settings window, find and click on the “Network” option.
- Toggle Network Connection:
- Identify the network connection you are using (e.g., Wi-Fi, Ethernet).
- Turn off the network by toggling the switch off, wait for a few seconds, and then turn it back on.
This method is straightforward and doesn’t require any command-line knowledge.
Method 2: Using the Command Line
For those who are comfortable using the terminal, restarting the network via the command line is quick and efficient. There are several commands that can be used depending on the version of Ubuntu and the network manager in use.
Using nmcli (Network Manager Command Line Interface)
nmcli is a command-line tool for controlling NetworkManager and reporting network status.
- Open Terminal:
- Press
Ctrl + Alt + T to open the terminal.
-
Restart Network Manager:
sudo systemctl restart NetworkManager

This command restarts the NetworkManager service, which manages your network connections.
Using systemd
For systems using systemd, you can restart the networking service directly.
-
Restart Networking Service:
sudo systemctl restart networking

This command restarts the traditional networking service.
Using ifup and ifdown
Another method involves bringing the network interface down and then up again.
- Identify Network Interface:
- Use
ip a or ifconfig to list all network interfaces and identify the one you need to restart (e.g., eth0, wlan0).
-
Restart Interface:
sudo ifdown eth0 && sudo ifup eth0

Replace eth0 with your actual network interface name. The && ensures that ifup runs only if ifdown is successful.
Method 3: Using Netplan
Ubuntu uses Netplan for network configuration starting from version 17.10. You can apply changes and restart the network using Netplan.
-
Apply Netplan Configuration:

This command applies any changes made to the Netplan configuration file and restarts the network.
Troubleshooting Tips
-
Check Network Status:

This command provides the status of NetworkManager.
-
View Network Logs:
journalctl -u NetworkManager

Reviewing logs can help identify any underlying issues.
-
Renew DHCP Lease:
sudo dhclient -r && sudo dhclient

This command releases and renews the DHCP lease, which can resolve IP address conflicts.
Conclusion
Restarting the network in Ubuntu can resolve many common connectivity issues. Whether you prefer using the graphical interface or the command line, there are multiple methods available to suit your needs. By following the steps outlined in this guide, you can ensure your network remains stable and functional.
Feel free to leave a comment below if you have any questions or need further assistance!
I hope you found this guide helpful. Happy networking!