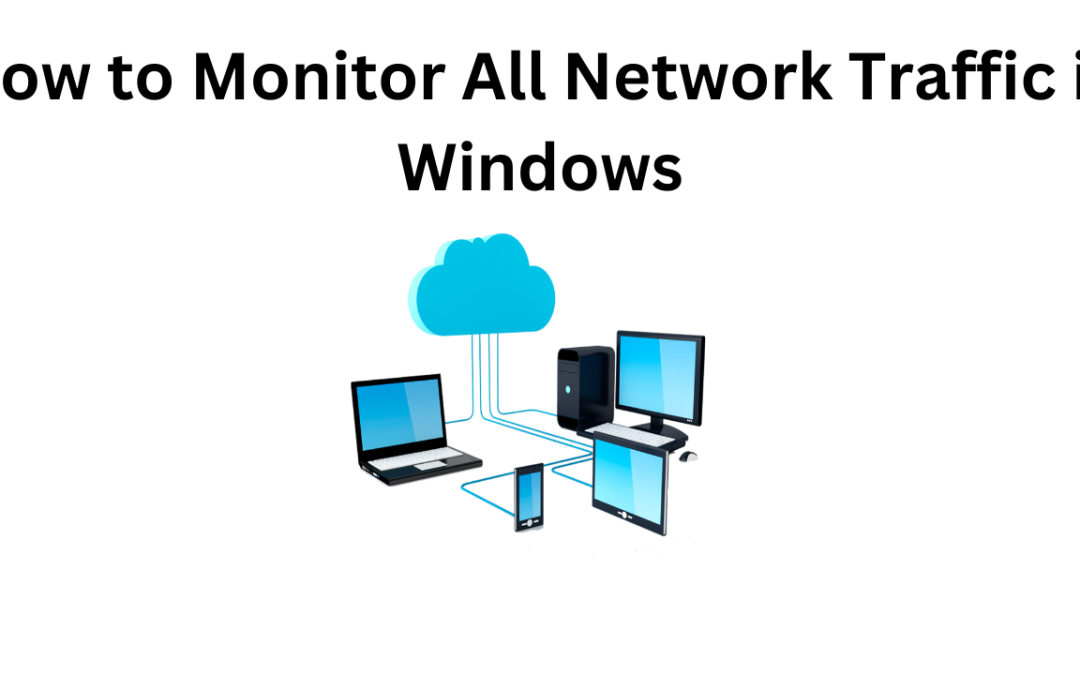Monitoring network activity is crucial for both security and performance analysis. Whether you’re troubleshooting network issues, ensuring your system’s security, or just curious about the data your computer is sending and receiving, Windows provides several tools and methods to check all ongoing and outgoing network requests. This blog post will guide you through the process step by step.
1. Using Task Manager
Task Manager provides a quick overview of network activity for individual processes.
Steps:
- Right-click the taskbar and select Task Manager, or press
Ctrl + Shift + Esc.
- Navigate to the Performance tab.
- Click on Ethernet (or Wi-Fi if you’re using a wireless connection) in the left pane to see the current network usage.
- For detailed process-specific information, go to the Processes tab and sort by Network to see which applications are using the network.
This method provides a basic overview but lacks detailed information about specific network requests.
2. Using Resource Monitor
Resource Monitor offers more detailed insights into network activity.
Steps:
- Open Task Manager (
Ctrl + Shift + Esc).
- Go to the Performance tab and click on Open Resource Monitor at the bottom.
- In Resource Monitor, switch to the Network tab.
- Here, you can see the Processes with Network Activity, Network Activity (which shows active connections), TCP Connections, and Listening Ports.
Resource Monitor allows you to monitor live network activity, see which IP addresses your computer is connecting to, and view the sent/received data rates.
3. Using Command Prompt (Netstat)
Netstat is a powerful command-line tool that provides detailed information about network connections.
Steps:
- Press
Win + R, type cmd, and press Enter to open Command Prompt.
- Type the following command and press
Enter:
netstat -an

This will display all active connections and listening ports.
- For more detailed information, including the process ID (PID) associated with each connection, use:

The -o flag adds the PID, and -b shows the executable involved in creating each connection.
- You can also filter by protocol (e.g., TCP or UDP):
netstat -an | findstr :80

This will show connections using port 80 (HTTP).
4. Using Windows Defender Firewall with Advanced Security
Windows Defender Firewall can also log network activity, which is particularly useful for security audits.
Steps:
- Open Control Panel and go to System and Security > Windows Defender Firewall.
- Click on Advanced settings in the left pane.
- In the Windows Defender Firewall with Advanced Security window, click on Monitoring.
- Under Monitoring, expand Security Associations and click on Main Mode or Quick Mode to view detailed log information.
To enable logging of dropped packets and successful connections:
- In the same window, right-click Windows Defender Firewall with Advanced Security and select Properties.
- In the Logging tab, set the options to log dropped packets and successful connections.
The log files can be found in C:\Windows\System32\LogFiles\Firewall\ by default.
5. Using Third-Party Tools
For more advanced monitoring, third-party tools like Wireshark or GlassWire can provide extensive details about all network activity.
- Wireshark: A free and open-source packet analyzer that captures and displays data packets being transmitted over your network in real-time. It’s highly detailed and is typically used for network troubleshooting, analysis, and protocol development.
- GlassWire: A more user-friendly tool that not only monitors network activity but also provides visual representations of network usage, alerts for unusual activity, and more.
Wireshark Steps:
- Download and install Wireshark from the official website.
- Launch Wireshark and select the network interface to monitor.
- Click Start to begin capturing network packets.
- Use filters to focus on specific types of traffic (e.g.,
http, tcp.port == 80).
GlassWire Steps:
- Download and install GlassWire from the official website.
- Launch the application and navigate through the Graph and Usage tabs to see real-time and historical network activity.
- Set up alerts and review detailed information about applications and their network usage.
Conclusion
Monitoring network requests on a Windows system can be done using built-in tools like Task Manager, Resource Monitor, and Command Prompt. For more advanced monitoring, enabling Windows Defender Firewall logging or using third-party applications like Wireshark or GlassWire provides deeper insights and greater control. These tools collectively help in ensuring the security and performance of your network.
By mastering these tools, you can effectively troubleshoot network issues, prevent unauthorized network access, and optimize your network’s performance.