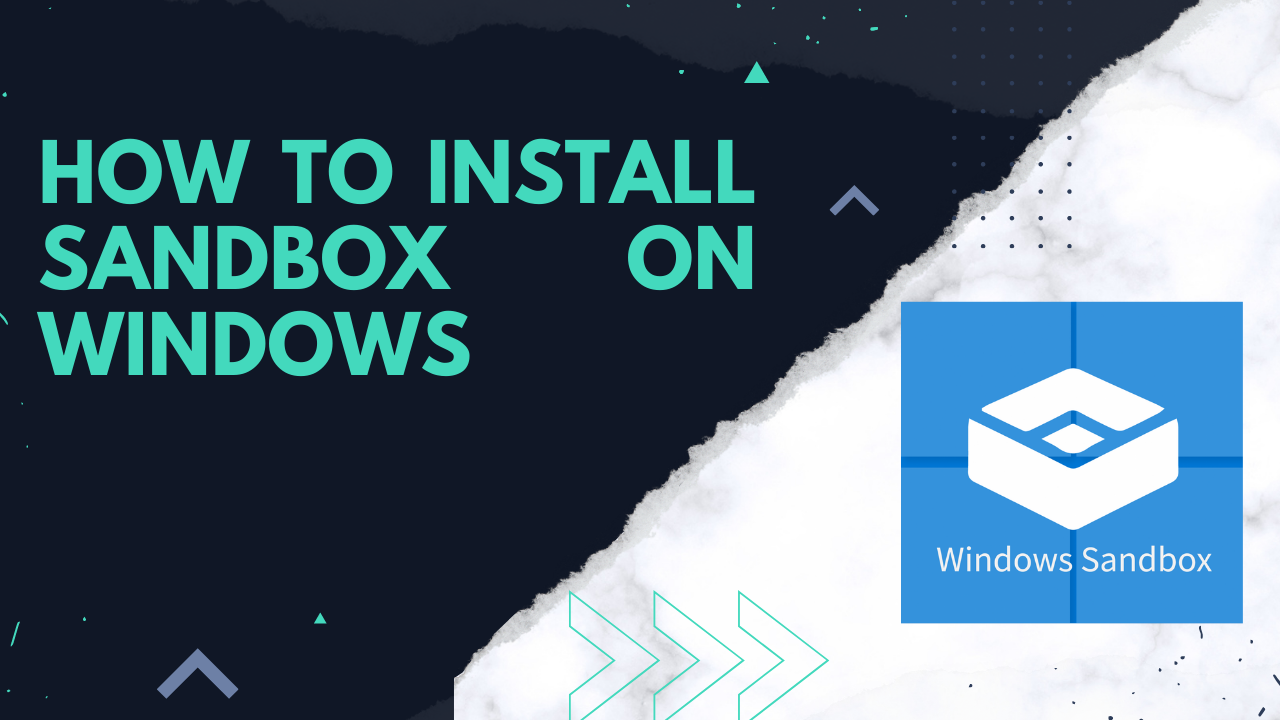
In this Short tutorial, we will learn “How to Install Sandbox On Windows”. Windows Sandbox provides a lightweight desktop environment to safely run applications in isolation. Software installed inside the Windows Sandbox environment remains “sandboxed” and runs separately from the host machine. A sandbox is temporary. When it’s closed, all the software and files and the state are deleted. You get a brand-new instance of the sandbox every time you open the application.
How to Install Sandbox On Windows
Prerequisites
- Windows 10 Pro, Enterprise or Education build 18305 or Windows 11 (Windows Sandbox is currently not supported on Windows Home edition)
- AMD64 architecture
- Virtualization capabilities enabled in BIOS
- 4 GB of RAM (8 GB recommended)
- 1 GB of free disk space (SSD recommended)
- At least two CPU cores (four cores with hyperthreading recommended)
Install Process
- First, open the Windows Features option.
- Go to the Search bar and type “Windows Features”
- Now Open this Setting “Turn Windows Features On or Off”
- In the Windows Features window, enable the “Windows Sandbox” checkbox.

- Now Click “OK” and then let Windows restart.
Open “Windows Sandbox”
- After windows Restarts, go to the search bar and type Sandbox
- You will see the “Windows Sandbox” Application Icon
- Let’s Run Windows Sandbox
- It’s a clean Windows installation, so you’ll see the default wallpaper and nothing but the default apps that come with Windows.
Share Files to “Windows Sandbox”
- It’s an Easy Process Like Other VM.
- Drag and drop does not work Here.
- So Just Copy your desired files and Paste them Directly to your “Windows Sandbox”