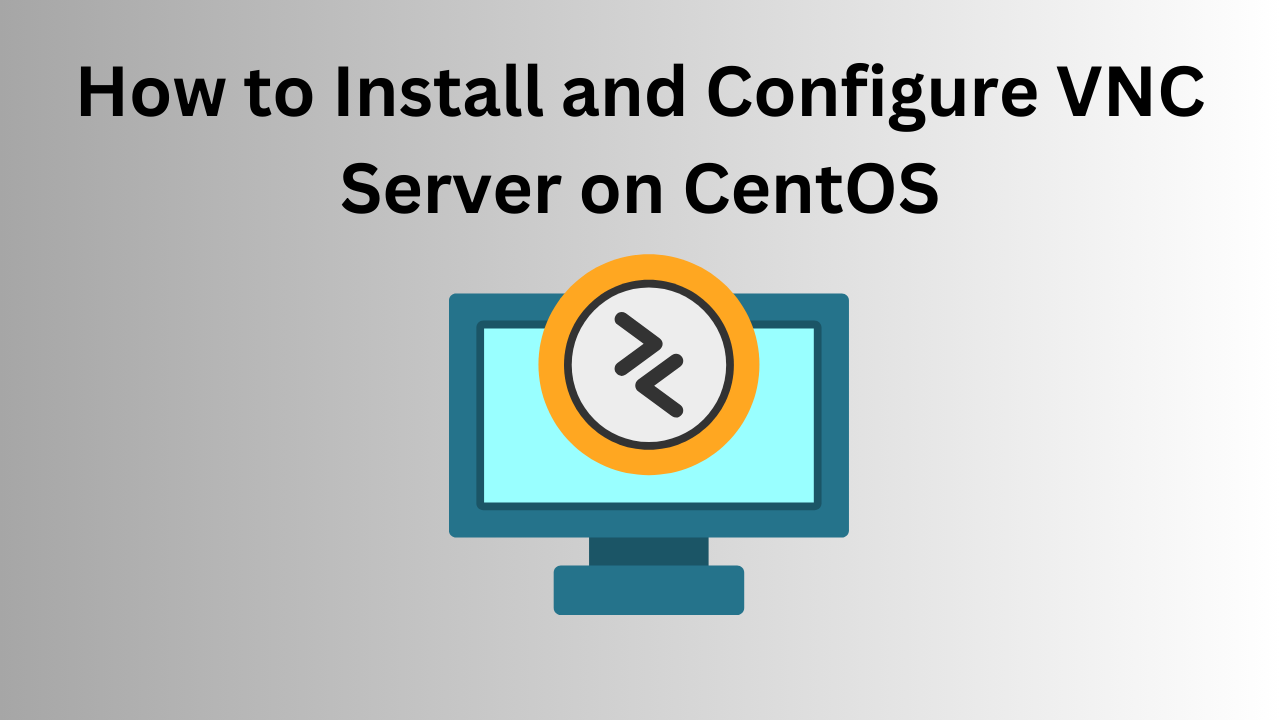VNC (Virtual Network Computing) is a powerful tool that allows users to access and control their desktop environment remotely. This guide walks you through the installation and configuration of the VNC server on CentOS, ensuring you can manage your system from anywhere.
Prerequisites
Before proceeding, ensure you have the following:
- A CentOS server with a non-root user and
sudo privileges.
- Basic familiarity with terminal commands.
- An active internet connection.
Step 1: Update Your System
Start by updating your CentOS system to ensure all packages are up-to-date. Run the following command:

Step 2: Install the Desktop Environment
If your CentOS server does not have a desktop environment, you need to install one. For a lightweight GNOME desktop, run:
Enable graphical mode as the default target:
Reboot your system to apply the changes:
Step 3: Install the VNC Server
Install the tigervnc-server package, a popular VNC server for CentOS:

Step 4: Configure VNC Server
- Create a VNC User: Create a user that will connect via VNC. If you already have a user, skip this step.

- Set the VNC Password: Switch to the newly created user and set a VNC password:

Exit the user session by typing:
- Create the VNC Configuration File: Copy the default configuration file and customize it for the user:
Edit the file:
Replace <USER> with the VNC user created earlier (e.g., vncuser):
- Reload the Systemd Daemon: After editing, reload the systemd daemon:
- Enable and Start the VNC Service: Enable and start the VNC service for the user:

Check the status to ensure it’s running:
Step 5: Configure Firewall
Allow VNC traffic through the firewall by running:

Step 6: Connect to the VNC Server
- Use a VNC client like TigerVNC Viewer or RealVNC Viewer on your local machine.
- Enter the server’s IP address and port (e.g.,
192.168.1.100:1).
- Authenticate using the VNC password you set earlier.
Step 7: Secure the VNC Connection
For enhanced security, tunnel the VNC connection through SSH. Use the following command on your local machine:

Connect your VNC client to 127.0.0.1:5901.
Troubleshooting
- If you encounter issues, check the VNC log files:
- Verify the firewall settings and confirm that the VNC port is open.
Conclusion
Congratulations! You have successfully installed and configured a VNC server on CentOS. With this setup, you can remotely access your CentOS desktop environment from anywhere. Always ensure your VNC server is secured with a strong password and consider using SSH tunneling for an added layer of security.