C drive low disk space and need to increase C drive space? This Post will tell you how to free increase C drive space with Disk Management.
To completely solve the low disk space problem, we should allocate free space to C drive from unallocated space or other partitions.
How to Increase Disk Space in C Drive In Your Private RDP/Windows VPS:
We can increase space in c drive using Disk Management. So, we should first create unallocated space and make sure it locates right behind the system partition. Then, extend the C drive with the unallocated space. To make unallocated space, we can either shrink some from other partitions or by deleting existing partitions. However, the unallocated space must be located very behind partition C. Therefore, the only choice is to delete the volume which lies very behind C and make it unallocated.
1. Open Control Panel —>Click On System & Security —-> Choose Administrative Tools —-> Click On Computer Mangement. Or, you can Direct search Computer Mangement from Start Menu.
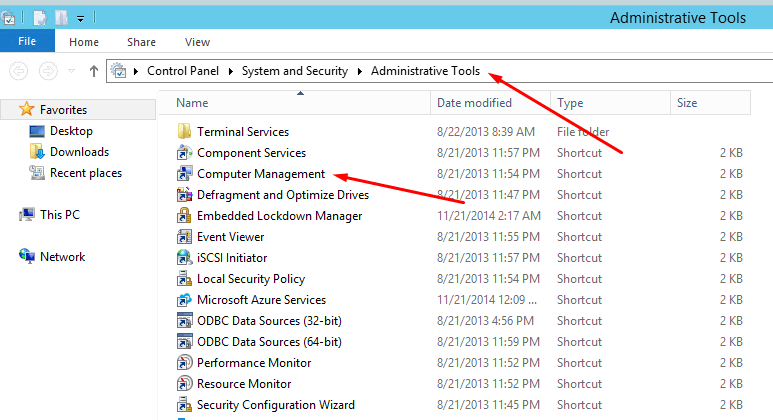
How to increase Drive C space
2. Click On the Computer Management then Click On Disk Management.
3. Right click on the Disk D Primary Partition —-> Click On Delete Volume —> Click on Yes.
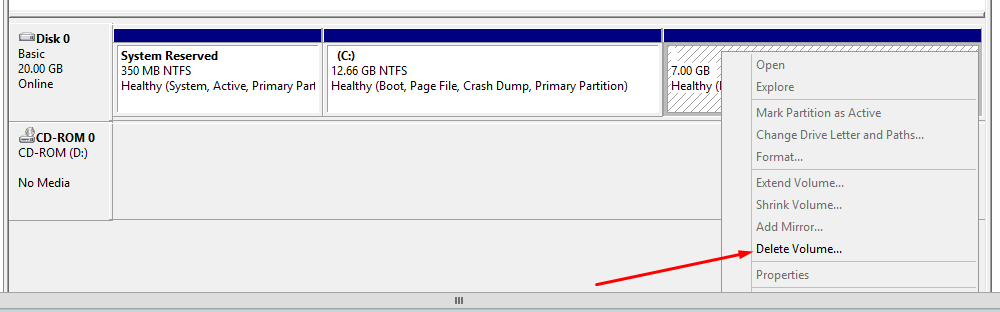
How to increase Drive C space.
4. Right click on the Disk C —-> Click On Extend Volume.
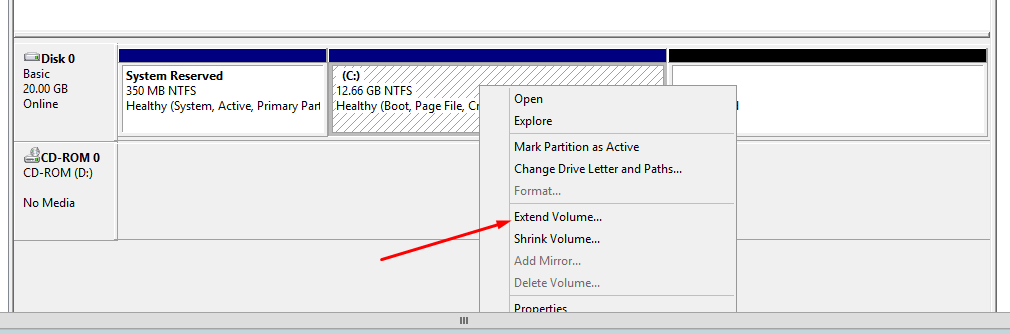
How to extend Drive C space
5. Extend Volume Wizard will pop up. Just click Next to continue —> Click On Finish.
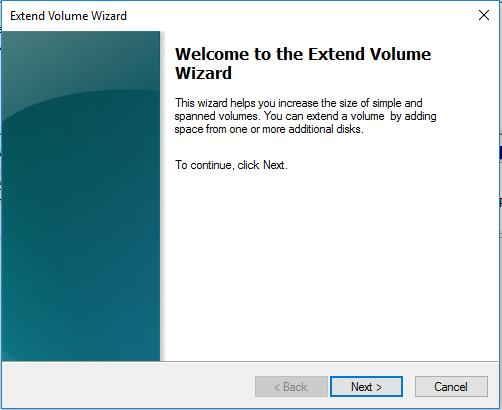
How to extend Drive C space.
6. Now your Drive C space has been increased.
Notes:
The data on volume D will be deleted. Make sure the crucial data on this partition has been backed up or moved to another safe place.

How to increase Drive C space
Tip: If the unallocated space is not enough, we can continue to delete the next partition to create more unallocated space.