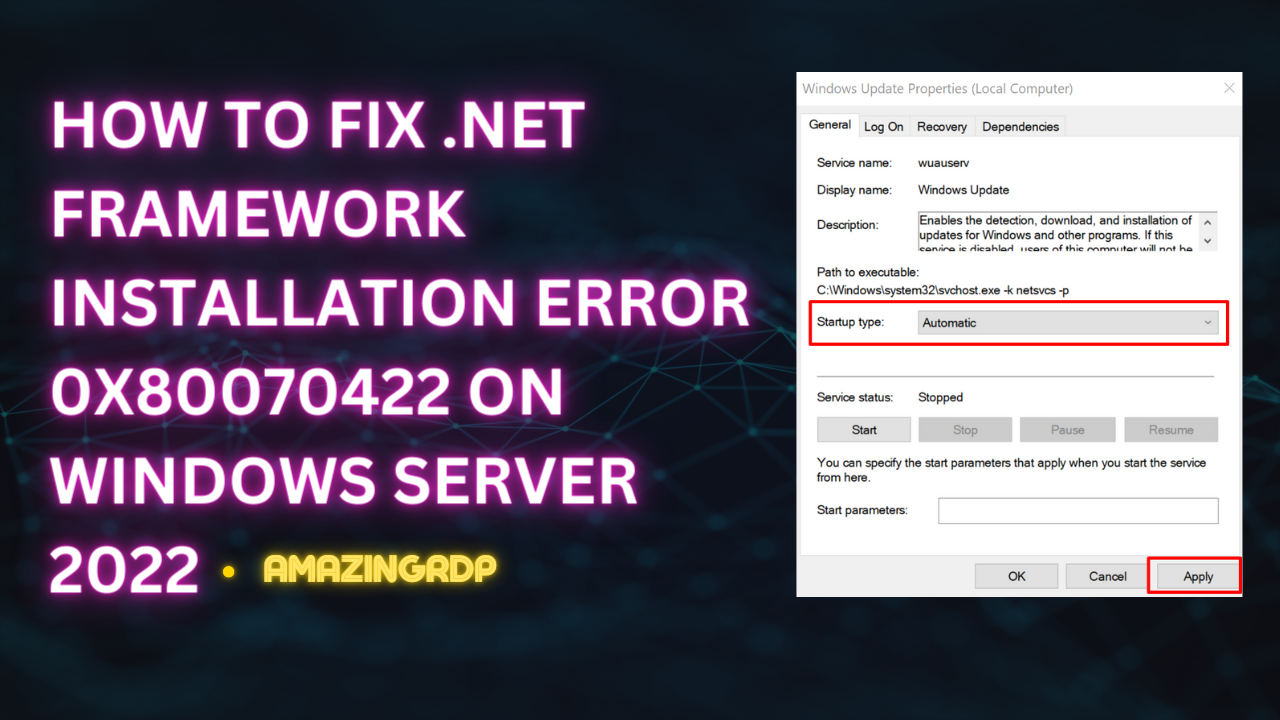
How to Fix .NET Framework Installation Error 0x80070422 on Windows Server 2022
Introduction:
When trying to install or update .NET Framework on Windows Server 2022, you may encounter the error code 0x80070422. This error typically indicates a problem with the Windows Update service. In this blog post, we will guide you through the process of resolving this issue by enabling the Windows Update service.
Error Description (0x80070422):
Error code 0x80070422 often occurs when the Windows Update service is disabled or not functioning correctly. .NET Framework installations and updates often rely on the Windows Update service to fetch necessary files and updates, and when this service is disabled or malfunctioning, you may experience the 0x80070422 error.
To resolve this issue, follow these steps:
Step 1: Open the Services Menu
– Press `Win + R` to open the Run dialog.

– Type `services.msc` and press Enter. This will open the Services menu.

Step 2: Locate the Windows Update Service
– In the Services window, scroll down to find the “Windows Update” service.

Step 3: Enable Windows Update Service
– Right-click on the “Windows Update” service and select “Properties.”

Step 4: Configure Startup Type
– In the Properties window, go to the “General” tab.
– Locate the “Startup type” dropdown menu and select “Automatic.”
– Click “Apply” to save the changes.

Step 5: Start the Service
– In the same Properties window, click the “Start” button under the “Service status” section.

– Click “OK” to close the Properties window.
Step 6: Reattempt .NET Framework Installation
Now that you have enabled the Windows Update service, you should be able to install or update .NET Framework without encountering the 0x80070422 error. Make sure to reboot your system after making these changes to ensure they take effect.
Conclusion:
Error code 0x80070422 can be frustrating when you’re trying to install or update .NET Framework on Windows Server 2022. However, the solution is often straightforward, as it is in this case. By enabling the Windows Update service through the Services menu, you should be able to resolve this issue and proceed with your .NET Framework installation or update. If you encounter any other issues during the process, consider checking for system updates or seeking assistance from Microsoft support.
Fix .NET Framework Installation Error 0x80070422 (F.A.Q)
What is error code 0x80070422, and why does it occur during .NET Framework installation on Windows Server 2022?
Error code 0x80070422 is a Windows Update-related error that occurs during .NET Framework installation on Windows Server 2022. It usually indicates that the Windows Update service is either disabled or not functioning correctly. .NET Framework installations rely on this service to fetch necessary files and updates, so when it’s not working, you encounter this error.
Can I resolve the 0x80070422 error by manually downloading and installing .NET Framework without enabling Windows Update service?
It’s not recommended to bypass the Windows Update service. The service is crucial for keeping your system up-to-date and secure, and it’s essential for various software installations, including .NET Framework. It’s best to enable and ensure that the service is functioning correctly to avoid potential issues in the future.
What if enabling the Windows Update service doesn't resolve the 0x80070422 error?
If enabling the Windows Update service doesn’t resolve the error, you may want to consider checking for system updates. Sometimes, missing critical updates can also lead to .NET Framework installation issues. Additionally, you can seek assistance from Microsoft support or relevant online forums for further troubleshooting.
Are there any precautions I should take before enabling the Windows Update service?
Before enabling the Windows Update service, make sure your system is not part of a corporate network or domain with specific group policies that manage Windows Update. Enabling the service may not always be allowed in such environments, so consult your IT department or administrator if you’re uncertain. Ensure you have administrative rights on your system to make these changes. Always back up critical data and create a system restore point as a precaution before making any significant changes to your system’s services.