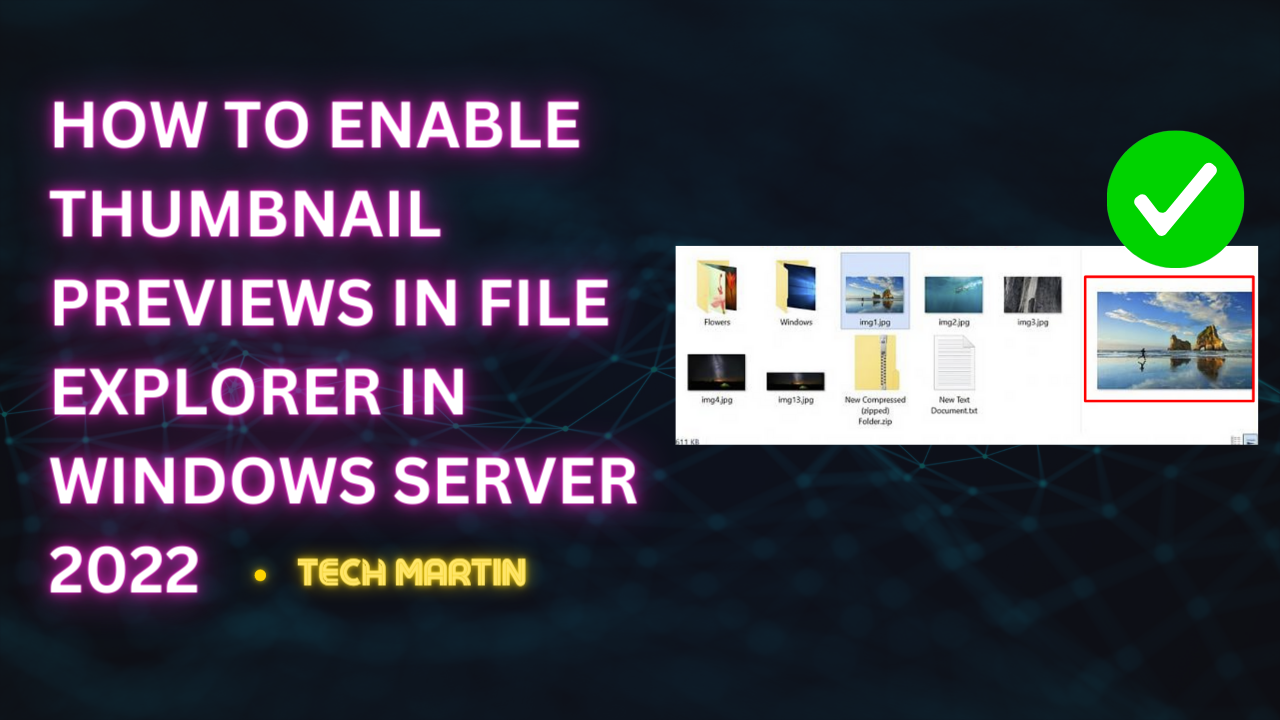
How to Enable Thumbnail Previews in File Explorer in Windows Server 2022
Introduction:
Enabling thumbnail previews in File Explorer on Windows Server 2022 can be a helpful feature, especially if you work with a lot of image or video files. Thumbnail previews allow you to quickly identify the content of files without opening them. In this blog post, we’ll walk you through the steps to enable thumbnail previews in Windows Server 2022.
Step 1: Open File Explorer
Press Win + E on your keyboard or click on the File Explorer icon on your taskbar to open File Explorer.

Step 2: Access Folder Options
In File Explorer, click on the “View” tab in the top menu.

Then, click on the “Options” button on the right side. This will open the Folder Options dialog.

Step 3: Configure Folder Options
In the Folder Options dialog, go to the “View” tab. Here, you will find various options related to the display of files and folders.

Scroll down the list of options and find the section labeled “Files and Folders.” Look for the setting that says “Always show icons, never thumbnails.”

Uncheck the “Always show icons, never thumbnails” option.
Step 4: Apply the Changes
After unchecking the option, click the “Apply” button at the bottom of the Folder Options dialog, and then click “OK” to save your changes.

Step 5: Restart File Explorer
To ensure that the changes take effect, you should restart File Explorer. You can do this by pressing Ctrl + Shift + Esc to open Task Manager, finding “Windows Explorer” in the list of processes, right-clicking it, and selecting “Restart.”
Alternatively, you can log out of your Windows Server session and log back in.
Step 6: Verify Thumbnail Previews
Open File Explorer again and navigate to a folder that contains image or video files. You should now see thumbnail previews for these files. These previews will help you quickly identify the content of the files without opening them.

Conclusion:
That’s it! You’ve successfully enabled thumbnail previews in File Explorer on Windows Server 2022. This feature can be especially useful when working with media files or any other type of content where visual identification is important. If you ever want to disable thumbnail previews again, you can revisit the Folder Options dialog and re-enable the “Always show icons, never thumbnails” option.
Enable Thumbnail Previews in File Explorer (F.A.Q)
Why are my thumbnail previews not showing up in File Explorer?
If thumbnail previews are not appearing, it could be due to several reasons. Common issues include having the “Always show icons, never thumbnails” option checked in Folder Options or not having the appropriate file associations for the file types you’re trying to preview. To resolve this, follow the steps in the blog post to ensure the option is unchecked and make sure you have the necessary software installed to view the file types in question.
Can I customize the size of thumbnail previews in File Explorer?
Yes, you can customize the size of thumbnail previews in File Explorer. In the “View” tab of File Explorer, you can select different view options, including “Extra Large Icons,” “Large Icons,” “Medium Icons,” and so on. These options change the size of the thumbnails to your preference.
Are thumbnail previews available for all types of files in File Explorer?
Thumbnail previews are primarily available for image and video files, as well as some document types. However, not all file types support thumbnail previews. If you are unable to see previews for a specific file type, it may be due to the file format or the absence of the necessary software or codecs to generate the thumbnails.
Is it possible to clear the thumbnail cache in Windows Server 2022?
Yes, you can clear the thumbnail cache in Windows Server 2022 if you encounter issues with thumbnail generation or if the cache becomes corrupted. To do this, follow these steps:
- Open File Explorer.
- Click on the “View” tab and select “Options.”
- In the Folder Options dialog, go to the “View” tab.
- Under “Advanced settings,” find the option that says “Always show icons, never thumbnails” and uncheck it.
- Apply the changes, click “OK,” and restart File Explorer.
These steps will clear the thumbnail cache and force Windows to regenerate thumbnails for your files.