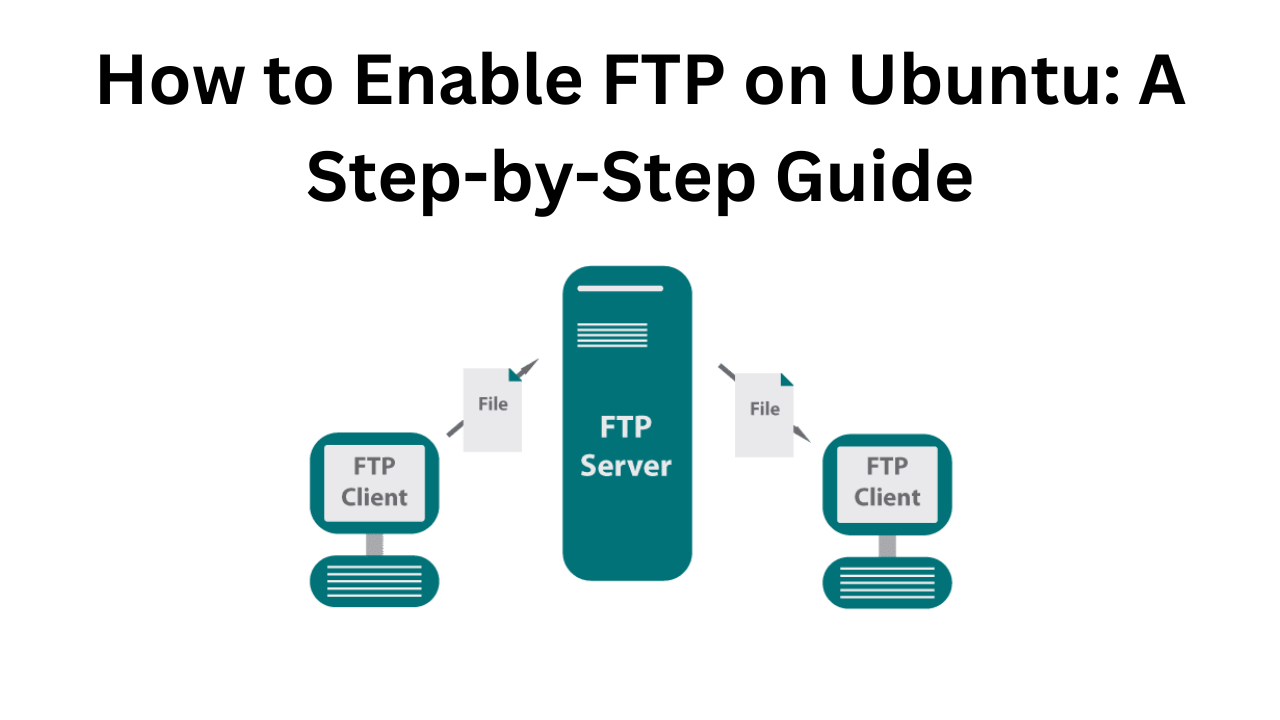FTP (File Transfer Protocol) is a widely used method to transfer files between a server and a client over a network. Enabling FTP on Ubuntu is straightforward, and this guide will walk you through the process step-by-step.
Prerequisites
- A system running Ubuntu (any version).
- A user account with sudo privileges.
- An internet connection.
Step 1: Update System Packages
Before installing FTP, ensure your system packages are up-to-date.
Step 2: Install an FTP Server
The most common FTP server on Ubuntu is vsftpd (Very Secure FTP Daemon).

Step 3: Configure the FTP Server
Once installed, you need to configure the FTP server to suit your needs.
- Edit the Configuration File
Open the vsftpd configuration file:

- Key Settings to Update:
- Enable Local Users: Uncomment the following line to allow local user login:

- Enable File Uploads: Uncomment this line to allow file uploads:

- Restrict Users to Their Home Directories: Uncomment and set this line:

- Optional: Customize the Banner Message: Add or edit the following line:
- Save and Exit: Press
Ctrl+O, then Enter, and Ctrl+X to save and close the file.
Step 4: Create FTP Users
To access the FTP server, create a user account.

Set a strong password when prompted. You can also use existing system users for FTP access.
Step 5: Adjust Firewall Settings
If a firewall is enabled, allow FTP traffic.
- Allow FTP Traffic (Default Port 21):
- Optional: Allow Passive Ports for Secure Transfers:
Edit /etc/vsftpd.conf to define a passive port range:
Then allow this range in the firewall:
- Enable the Firewall:
Step 6: Restart the FTP Service
After making changes, restart the FTP service to apply them:
Enable the service to start on boot:
Step 7: Test the FTP Server
- Use an FTP client (e.g., FileZilla) or the command line to connect to the server.
- Enter the server’s IP address, username, and password.
- Verify file uploads, downloads, and permissions.
Optional: Secure FTP with SSL/TLS
For better security, configure vsftpd to use SSL/TLS encryption.
- Generate an SSL certificate:
- Update the vsftpd configuration file:
- Restart the FTP service:
Troubleshooting
- Check Service Status:
- View Logs:
Check /var/log/vsftpd.log or /var/log/syslog for errors.
Conclusion
You now have a functional FTP server running on your Ubuntu system. By following these steps, you can securely transfer files and manage user access. For enhanced security, consider using SFTP (Secure FTP), which operates over SSH and offers better encryption.
Feel free to customize the configuration further to meet your specific requirements!