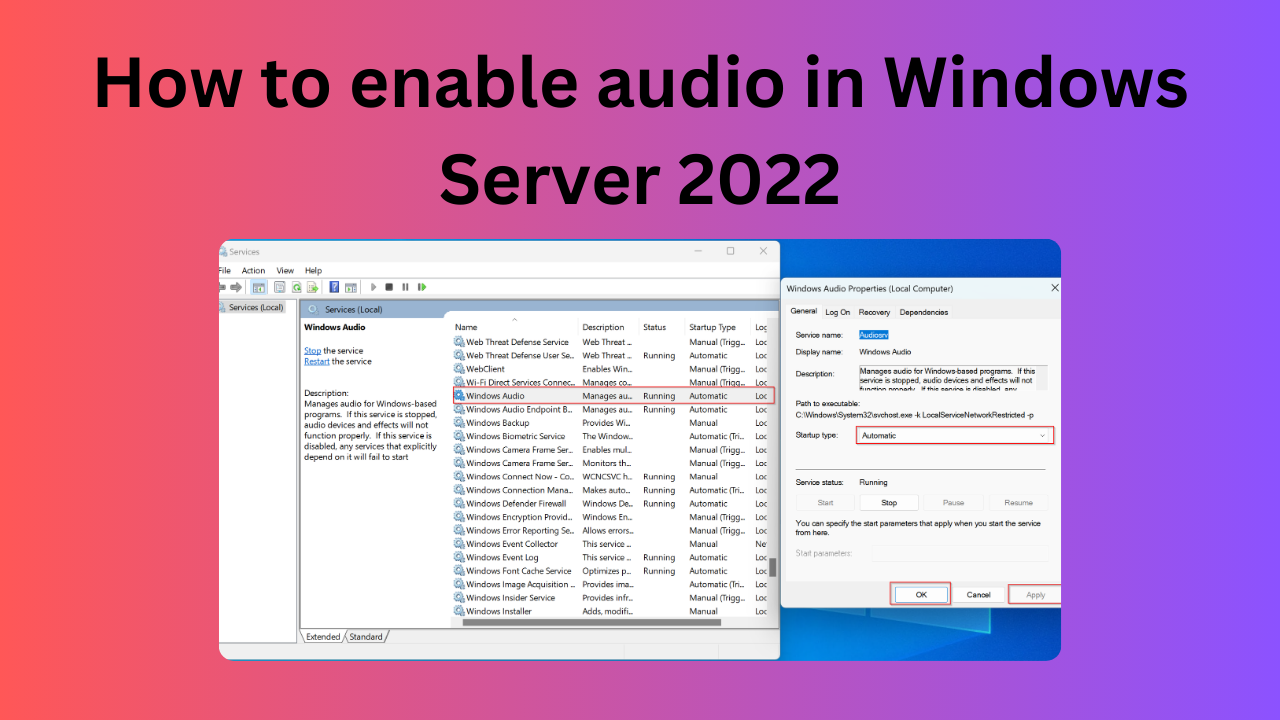How to find my IP address on Ubuntu Linux (F.A.Q)
Why is sound disabled by default on Windows Server 2022?
Sound is typically disabled to conserve resources and ensure the server’s primary functions aren’t impacted. Servers are usually deployed in environments where sound isn’t necessary.
How do I start the Windows Audio Service?
Go to Services (type services.msc in the Run dialog), find Windows Audio, right-click, and select Start. Make sure to also enable Windows Audio Endpoint Builder.
What if there’s no sound option in settings?
Install the Desktop Experience feature via Server Manager by selecting Add roles and features. This installation may require a server restart.