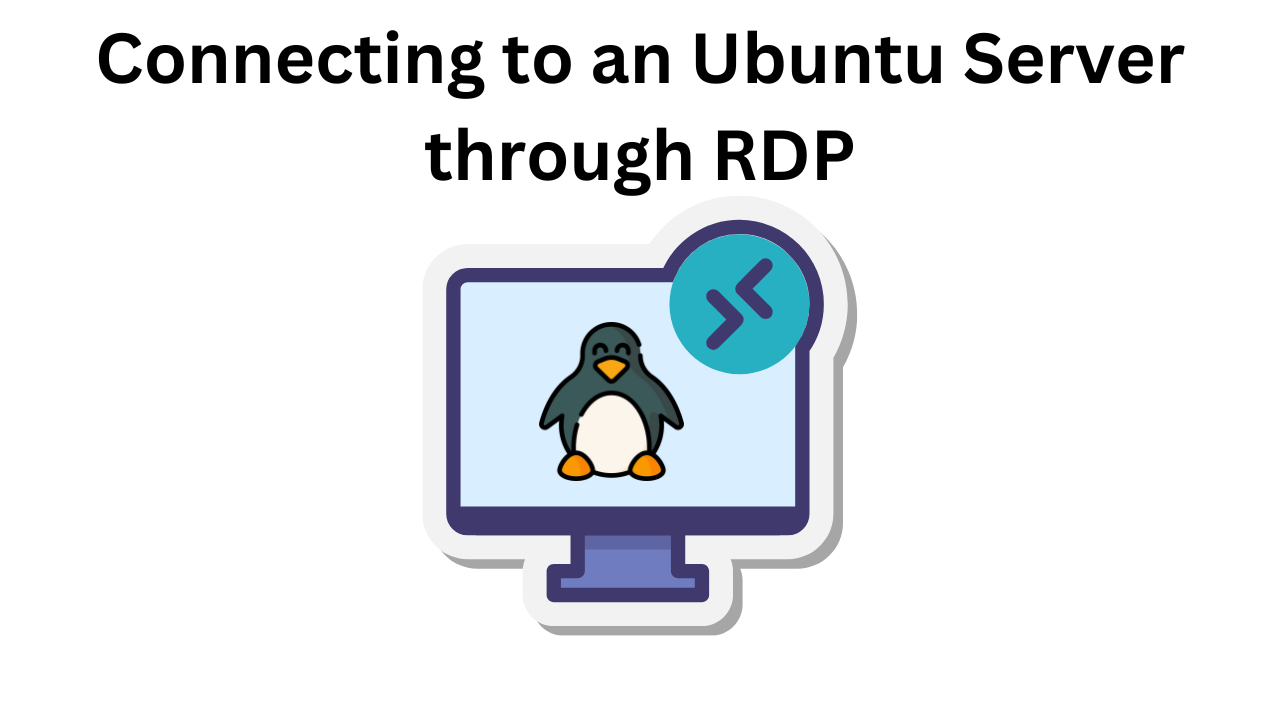Remote Desktop Protocol (RDP) is a popular method for accessing remote machines with a graphical user interface. While RDP is primarily associated with Windows, you can also use it to connect to an Ubuntu server. This guide will walk you through the steps to set up and connect to an Ubuntu server using RDP.
Prerequisites
- Ubuntu Server: Ensure you have an Ubuntu server up and running. This guide uses Ubuntu 20.04 LTS, but other versions should be similar.
- Local Machine: A computer from which you will connect to the Ubuntu server. This can be any operating system with an RDP client (Windows, macOS, Linux).
- Network Access: Ensure that your local machine can communicate with your Ubuntu server over the network.
Step 1: Update and Upgrade Your System
First, ensure your Ubuntu server is up to date. Open a terminal on your server and run the following commands:
sudo apt update sudo apt upgrade

Step 2: Install Xrdp
Next, install Xrdp, an open-source implementation of the RDP protocol.
sudo apt install xrdp -y

Step 3: Install a Desktop Environment
Since servers typically do not come with a desktop environment, you’ll need to install one. You can choose from various desktop environments like GNOME, XFCE, or LXDE. For this guide, we will use XFCE due to its lightweight nature.
sudo apt install xfce4 xfce4-goodies -y

Step 4: Configure Xrdp to Use the Desktop Environment
Create a new .xsession file in your home directory to specify XFCE as the desktop environment for Xrdp.
echo xfce4-session >~/.xsession

Step 5: Restart the Xrdp Service
After configuring Xrdp to use XFCE, restart the Xrdp service to apply the changes.
sudo systemctl restart xrdp

Step 6: Allow RDP Through the Firewall
If you have UFW (Uncomplicated Firewall) enabled, you’ll need to allow RDP traffic.
sudo ufw allow 3389/tcp

Step 7: Connect to the Ubuntu Server via RDP
Now, you can use an RDP client on your local machine to connect to your Ubuntu server.
Windows
- Open “Remote Desktop Connection” from the Start menu.
- Enter the IP address of your Ubuntu server and click “Connect”.
- When prompted, enter your Ubuntu server’s username and password.
macOS
- Download and install Microsoft Remote Desktop from the Mac App Store.
- Open Microsoft Remote Desktop and click on “Add PC”.
- Enter the IP address of your Ubuntu server and click “Add”.
- Double-click on the added PC, and enter your server’s username and password when prompted.
Linux
- Install an RDP client like Remmina.
sudo apt install remmina -y
- Open Remmina and select RDP as the protocol.
- Enter the IP address of your Ubuntu server.
- Click “Connect” and enter your username and password when prompted.
Troubleshooting
- Black Screen or Connection Issues: If you encounter a black screen or other connection issues, ensure that Xrdp is correctly configured and the necessary desktop environment is installed. Also, check if your firewall settings are correct.
- Authentication Problems: Double-check your username and password. Ensure that the user account exists on the Ubuntu server.
- Performance Issues: XFCE is lightweight, but if performance is still an issue, consider using an even lighter desktop environment like LXDE.
Conclusion
Connecting to an Ubuntu server through RDP allows you to manage your server with a graphical interface, making administration tasks more straightforward. By following the steps outlined in this guide, you can set up Xrdp on your Ubuntu server and connect to it from any local machine with an RDP client.
Whether you’re managing a home server or a complex enterprise environment, RDP access to your Ubuntu server can be a valuable tool in your administrative toolkit. Happy remote computing!