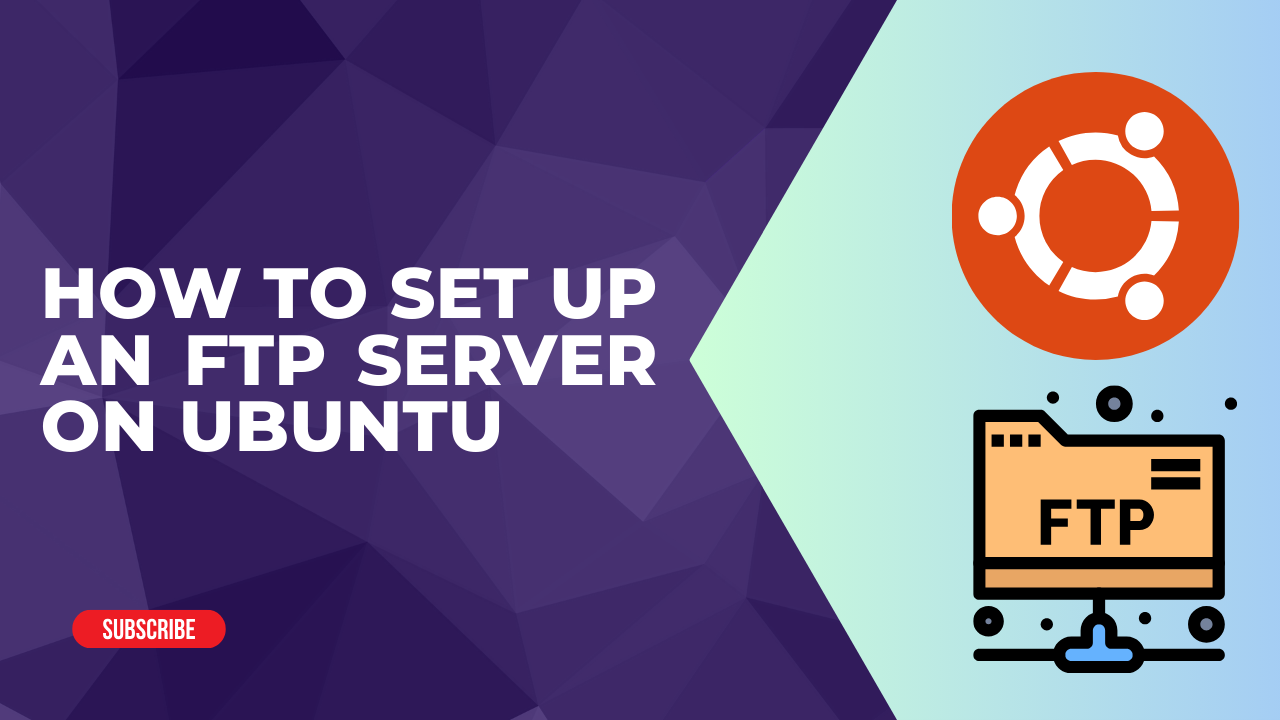
How to Set Up an FTP Server on Ubuntu
Setting up an FTP server on Ubuntu can be a straightforward way to allow remote file sharing and transfers. This guide will walk you through setting up an FTP server using vsftpd (Very Secure FTP Daemon), one of the most popular and secure FTP servers for Linux. By the end of this guide, you’ll have a working FTP server with a user login and customized permissions.
How to Set Up an FTP Server on Ubuntu
Step 1: Update Your System
First, ensure your package lists are up-to-date to avoid any issues with outdated repositories.
Step 2: Install vsftpd
Ubuntu’s default repositories include vsftpd, so installing it is as easy as running the command:

Once installed, the vsftpd service should automatically start. You can check its status using:

You should see an output indicating that it is active and running.
Step 3: Configure vsftpd
Before you configure vsftpd, it’s a good idea to make a backup of the default configuration file:
Now, open the configuration file in your preferred text editor:

Make the following changes for a basic setup:
- Enable Local User Access: Allow local users to log in by uncommenting the following line:

- Allow Write Access: To allow users to upload, delete, and modify files, uncomment this line:

- Limit Users to Their Home Directory: To restrict users to their home directory, uncomment this line:

- Optional – Enable Passive Mode: Passive mode is recommended for users connecting behind firewalls. Add the following lines at the end of the configuration file:
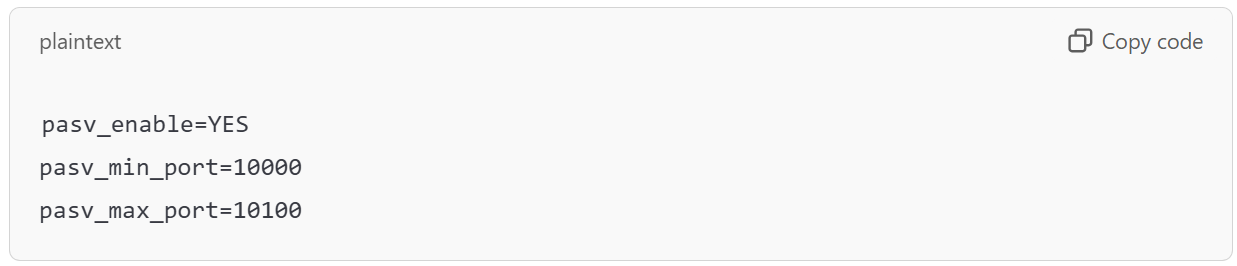
Once you’ve made these changes, save and close the file (Ctrl + X, then Y to confirm and Enter to exit).
Step 4: Restart the vsftpd Service
To apply the new settings, restart the vsftpd service:
Step 5: Add an FTP User
For security, create a dedicated FTP user rather than allowing root access.
- Add a New User:
Follow the prompts to set a password and other details.
- Set Permissions: Adjust permissions for the user’s home directory as needed:
Now, the ftpuser can use their username and password to access the FTP server.
Step 6: Open the FTP Ports in Firewall (if Enabled)
If you have a firewall enabled, open port 21 (FTP’s default port) and the range of passive ports specified in the vsftpd configuration.
Reload the firewall settings to apply changes:
Step 7: Test the FTP Connection
To verify that your FTP server is working, you can use an FTP client like FileZilla or the command line:
When prompted, enter the username and password of ftpuser. If everything is configured correctly, you should be able to navigate to the user’s home directory and upload or download files.
Additional Security Tips
- Disable Anonymous Access: Ensure that
anonymous_enable=NOis set in the vsftpd configuration to prevent anonymous users from accessing your server. - Limit User Access to Specific Folders: If you want to restrict users to specific folders, use
chmodto set appropriate permissions on directories. - Enable SSL/TLS: For secure file transfers, consider configuring vsftpd with SSL/TLS. You can install OpenSSL and add SSL settings to
/etc/vsftpd.conffor encrypted connections. - Regularly Monitor the FTP Logs: Logs are stored in
/var/log/vsftpd.log. Check these files periodically for any suspicious activity.
Conclusion
You’ve now set up a secure FTP server on Ubuntu with vsftpd. This guide provides a basic configuration suitable for internal or low-security applications. For high-security environments, consider additional measures like setting up SSL/TLS encryption and restricting access based on IP addresses.
How to Set Up an FTP Server on Ubuntu (F.A.Q)
w can I restart vsftpd after configuration changes?
To apply new settings, restart the vsftpd service:
How do I limit FTP users to their home directory?
In the configuration file (/etc/vsftpd.conf), set:
How can I enable FTP passive mode?
Add these lines to the end of /etc/vsftpd.conf to enable passive mode:
This helps users connect from behind firewalls.


