How to Hide the Copilot Icon in Windows 11 23H2
Introduction:
Windows 11, with its sleek design and user-friendly features, offers a variety of built-in tools and utilities to enhance your computing experience. One such feature is Copilot, which provides helpful suggestions and assistance while using different applications. However, you might prefer a cleaner taskbar without the Copilot icon. In this blog post, we’ll guide you through the steps to hide the Copilot icon in Windows 11 23H2.
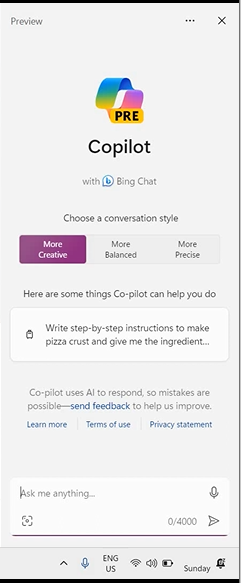
Step-by-Step Guide:
Step 1: Access the Settings
To get started, follow these steps:
1. Click on the Start button (Windows logo) in the bottom left corner of your screen to open the Start Menu.
2. Next, click on the Settings gear icon. This will open the Windows Settings app.
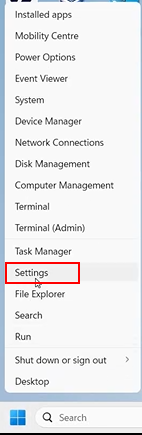
Step 2: Go to Personalization
Once you’re in the Windows Settings app:
3. In the Windows Settings window, select Personalization from the left-hand sidebar.

Step 3: Choose Taskbar
Now, let’s navigate to the Taskbar settings:
4. In the Personalization section, click on Taskbar from the sidebar.
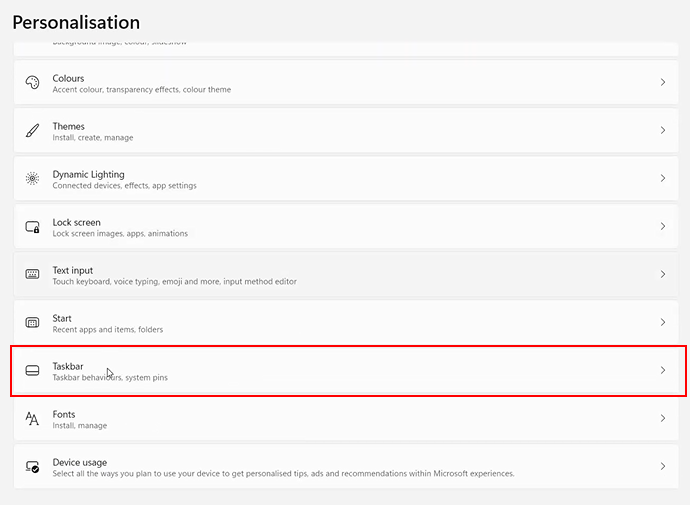
Step 4: Customize the Taskbar Icons
To proceed with hiding the Copilot icon:
5. Scroll down the Taskbar settings until you find the “Notification area” section.
6. Click on the Turn system icons on or off link.
Step 5: Hide Copilot Icon
Now, you can hide the Copilot icon:
7. In the “Turn system icons on or off” menu, you’ll see a list of system icons that can be toggled on or off.
8. Locate the Copilot icon and switch the toggle to the Off position. This will hide the Copilot icon from your taskbar.
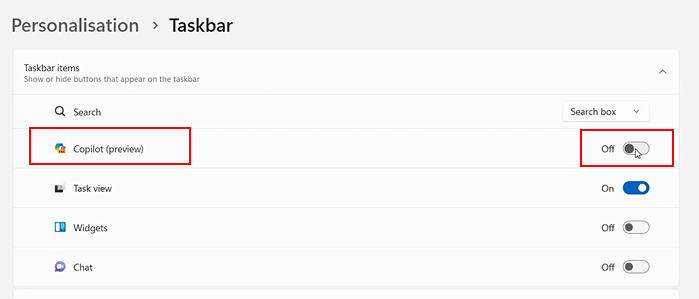
Step 6: Apply Changes
After turning off the Copilot icon:
9. Click the Back arrow in the top-left corner to return to the Taskbar settings.
Step 7: Exit Settings
Finally, wrap up the process:
10. Close the Windows Settings app.
Your Copilot icon should now be hidden from your Windows 11 taskbar. If you ever want to show it again, simply revisit the “Turn system icons on or off” menu and toggle it back to the “On” position.
Conclusion:
Customizing your Windows 11 experience to suit your preferences is one of the many advantages of this operating system. By following the steps outlined in this guide, you can easily hide the Copilot icon from your taskbar and enjoy a clutter-free desktop environment tailored to your liking.
Please be aware that the interface and options in Windows 11 may change with updates, so make sure to adapt these instructions if needed for future versions of the operating system.
Hide the Copilot Icon in Windows 11 23H2 (F.A.Q)
Why would I want to hide the Copilot icon in Windows 11?
Hiding the Copilot icon can help you achieve a cleaner and more streamlined taskbar, removing distractions and allowing you to focus on your work without the constant presence of the Copilot suggestions.
Is it safe to hide the Copilot icon? Will it affect my computer's performance or functionality?
Hiding the Copilot icon will not impact your computer’s performance or functionality. It’s a visual customization option, and you can always re-enable it if you decide you want to use Copilot’s suggestions again.
Can I hide other system icons in Windows 11 using a similar method?
Yes, you can hide other system icons following a similar method. In the same “Turn system icons on or off” menu, you can customize various system icons like the clock, network, battery, and more to tailor your taskbar to your preferences.
Will these steps work for future versions of Windows 11, or will I need to adjust them?
The steps provided are accurate as of Windows 11 23H2. However, Windows updates may introduce changes to the interface or settings. Always ensure that you’re using the most up-to-date instructions for your specific version of Windows 11 to customize your taskbar effectively.