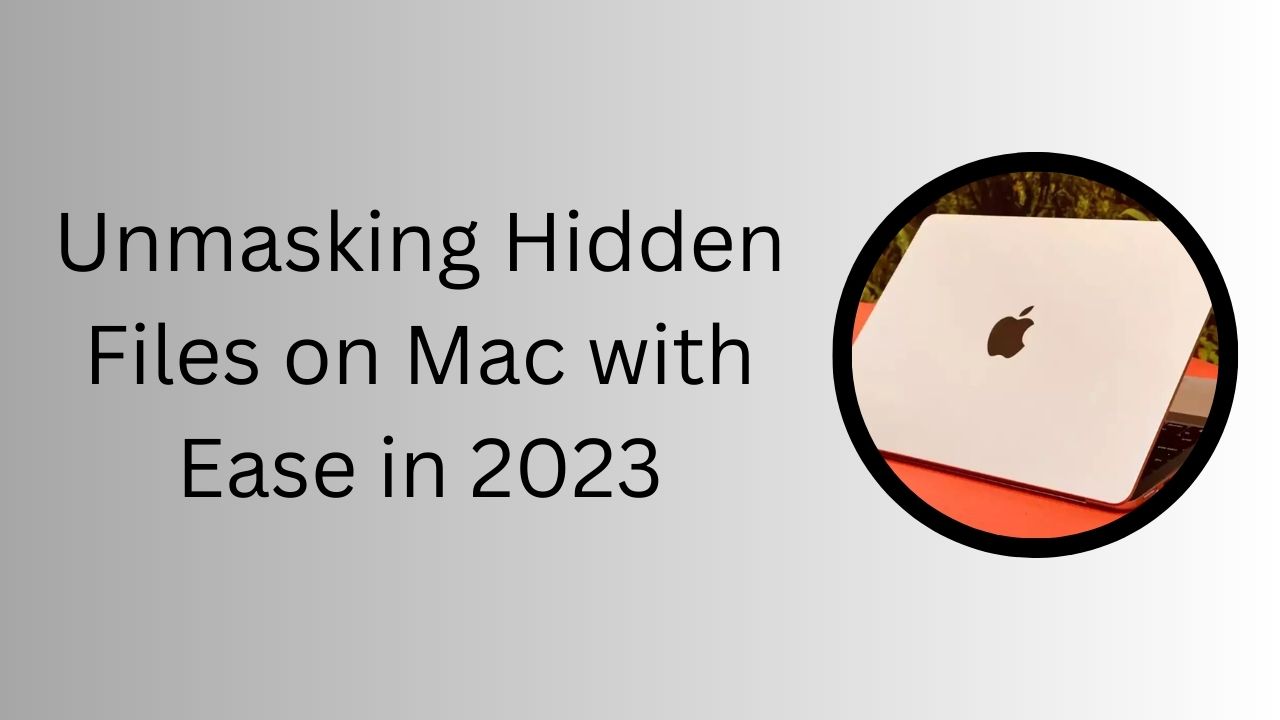
Unmasking Hidden Files on Mac with Ease
When using a Mac, you may sometimes encounter situations where you need to access hidden files, whether it’s to modify system settings, troubleshoot issues, or delve into app configurations. By default, macOS keeps these files hidden to prevent accidental modifications by inexperienced users. However, with a few simple steps, you can reveal these hidden files and gain more control over your system. In this blog post, we will guide you through the process of showing hidden files on a Mac.
Step 1: Launching the Terminal:
The Terminal is a powerful utility on macOS that allows you to interact with your computer using text commands. To access it, follow these steps:
- Click on the “Finder” icon in the Dock to open a Finder window.
- From the top menu, select “Go” and then choose “Utilities.”
- In the Utilities folder, locate and double-click on the “Terminal” application.
Step 2: Executing the Command:
Once you have the Terminal open, you can use a specific command to reveal hidden files. Type the following command into the Terminal window and press Enter:
defaults write com.apple.finder AppleShowAllFiles true
This command modifies a system preference called “AppleShowAllFiles” to display hidden files in Finder.
Step 3: Relaunching the Finder:
After executing the command, you need to relaunch the Finder for the changes to take effect. To do this, follow these steps:
- Hold down the “Option” key on your keyboard.
- Right-click on the Finder icon in the Dock and choose “Relaunch” from the context menu.
Step 4: Viewing Hidden Files:
With the Finder relaunched you can now view hidden files on your Mac. Follow these steps:
- Open a new Finder window by clicking on the “Finder” icon in the Dock.
- From the top menu, select “Go” and then choose “Home.”
- In the new Finder window, you will see all the normally hidden files and folders displayed alongside the regular ones.
Step 5: Hiding Hidden Files Again (Optional):
Once you’ve finished working with hidden files, you might want to hide them again to maintain the default settings and reduce clutter. Here’s how you can do it:
- Open the Terminal once again using the steps outlined in Step 1.
- Type the following command and press Enter:
defaults write com.apple.finder AppleShowAllFiles false
- Relaunch the Finder using the steps provided in Step 3.
By following the steps above, you can easily reveal hidden files on your Mac using the Terminal utility. Remember to exercise caution when working with hidden files, as modifying system files without proper knowledge can lead to unintended consequences. It’s always a good idea to create backups or seek professional guidance if you’re unsure about making changes to critical system components.
Unmasking Hidden Files on Mac (FAQ)
Why are files hidden on Mac by default?
By hiding certain files, macOS aims to prevent accidental modifications or deletions that could potentially disrupt the system’s stability or functionality. It helps maintain a user-friendly environment while safeguarding critical system files.
Can revealing hidden files on Mac be risky?
Revealing hidden files itself is not inherently risky. However, caution should be exercised when modifying or deleting these files, as it could affect the stability and security of your system. It is recommended to have a good understanding of the files you are working with and proceed with caution.
How can I identify hidden files and folders after enabling their visibility?
Once you have enabled the visibility of hidden files, they will appear alongside regular files and folders in Finder windows. You can identify them by their names or icons, which may indicate that they are system-related or hidden configurations.
Is it necessary to hide hidden files again after I'm done working with them?
Hiding hidden files again is not mandatory, but it is advisable to restore the default settings to reduce clutter and avoid accidental modifications. However, if you frequently need to access hidden files, you may choose to leave them visible for convenience. Remember to exercise caution when working with hidden files to avoid unintended consequences.


