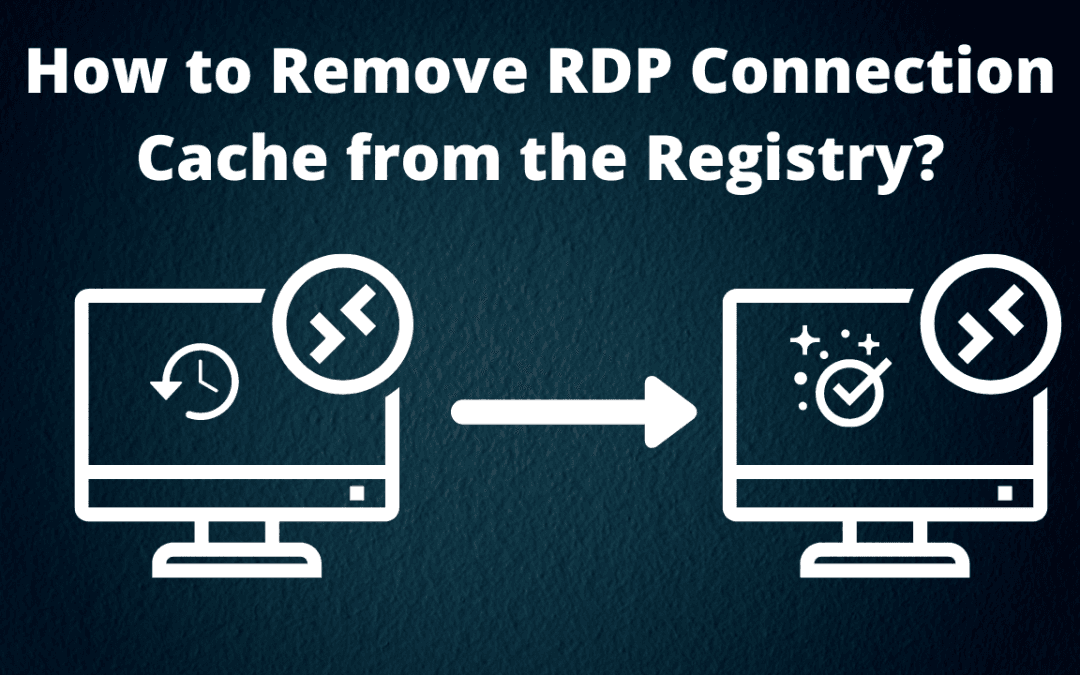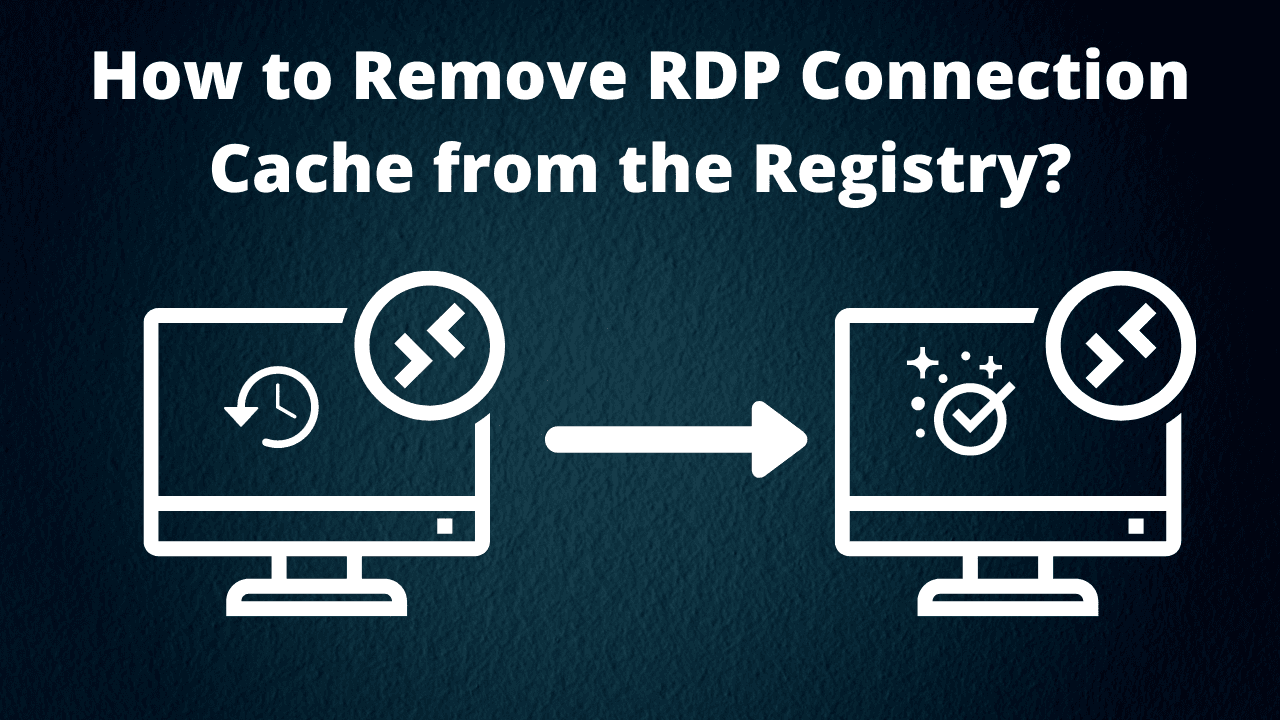 Remote Desktop Protocol is a proprietary protocol developed by Microsoft which provides a user with a graphical interface to connect to another computer over a network connection. The user employs RDP client software for this purpose, while the other computer must run RDP server software.
Remote Desktop Protocol is a proprietary protocol developed by Microsoft which provides a user with a graphical interface to connect to another computer over a network connection. The user employs RDP client software for this purpose, while the other computer must run RDP server software.
How to Clear RDP Connections History in Windows?
Windows Remote Desktop Connection saves each username, password, and IP address that is used for a successful remote desktop Server. RDP has some functions like the “Remember me” Checkbox to remember the username, password, and domain or IP address. On the next start, the RDP offers to choose a previous successful connection to connect the server without prompting any Credentials. if you have multiple expired servers that you don’t use anymore, let’s clear the expired RDP connections History.

- Run the Registry Editor (
regedit.exe) and browse to the registry key - HKEY_CURRENT_USER\Software\Microsoft\Terminal Server Client
- You need two registry keys in this section:
- Default (stores the history of the last 10 RDP connections)
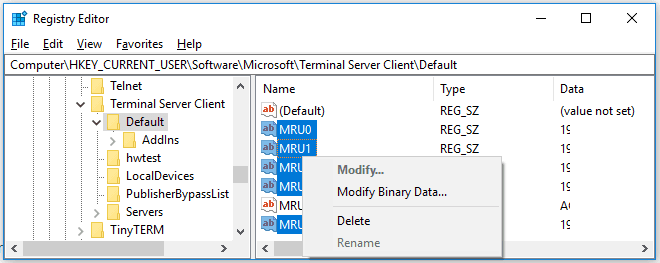
- Servers (contains the list of all RDP servers and usernames used previously to login)
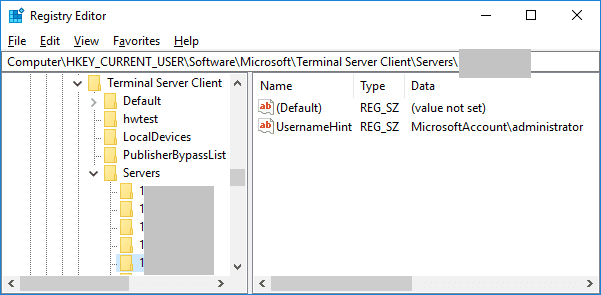
- Expand the Default Key which will contain the most recently used connections. You can delete every entry or select which ones you want to remove
- Select the entries that you want to remove, right-click and click delete.
- Now expand the Servers key, this contains the details of all the RDP connections that have ever been made from this machine, including the username used to connect
- There may be many entries, it is easier to delete the entire server’s key, than recreate it.
- finally, delete the “default.rdp” file found in your homepath. This is a hidden file and will not show or delete by default. You have to supply an extra switch to the delete command
- Use command: del /ah %homepath%\documents\default.rdp
- Thats it, It will clear your RDP connection History.