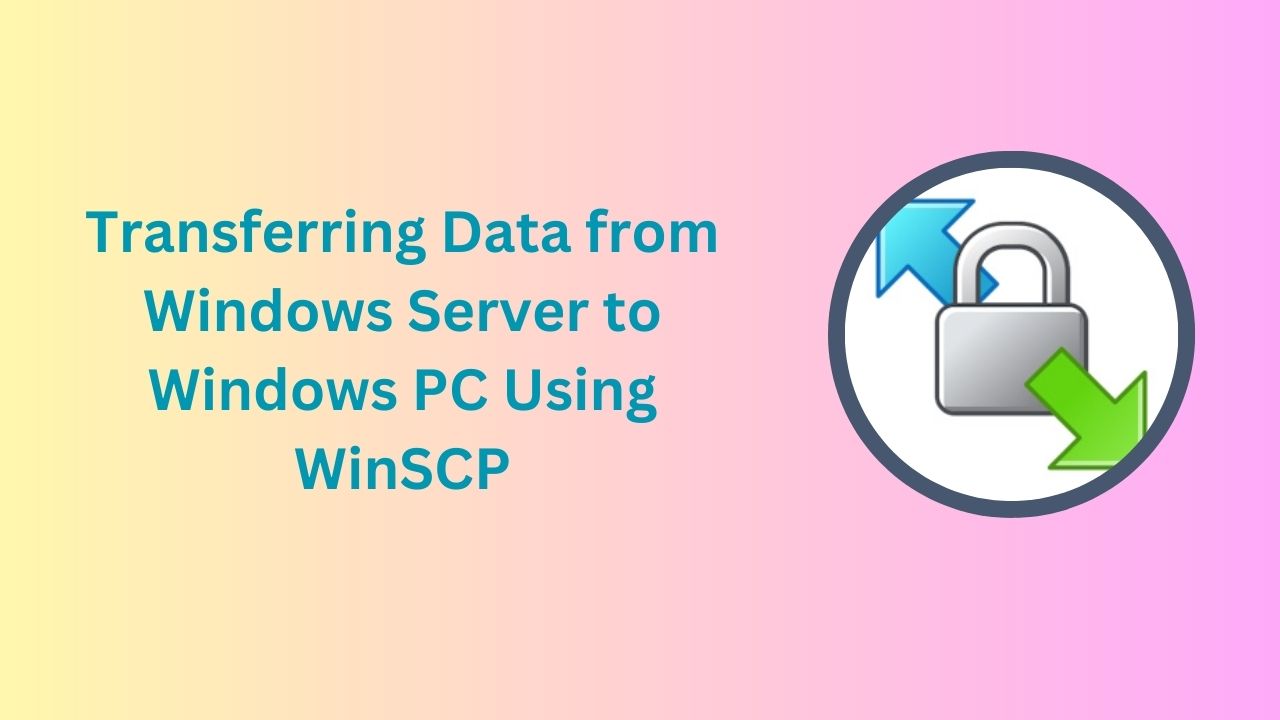
Transferring Data from Windows Server to Windows PC Using WinSCP
In today’s digital age, remote work and collaboration have become the new norm. Whether you’re a professional working from home, a student attending virtual classes, or a business owner managing a distributed team, remote desktop access has become a critical component of our daily lives. One of the most widely used and trusted technologies for remote desktop access is Remote Desktop Protocol (RDP). In this blog, we’ll explore the state of RDP in 2023 and how it continues to evolve to meet the growing demands of a connected world.
Prerequisites:
Before we begin, make sure you have the following prerequisites in place:
- Windows Server: The source machine from which you want to transfer the data.
- Windows PC: The destination machine where you want to receive the data.
- WinSCP: Download and install the latest version of WinSCP on both the Windows Server and the Windows PC. You can find it at https://winscp.net/.
Step 1: Launching WinSCP:
- Open WinSCP on both the Windows Server and the Windows PC.
- The WinSCP login window will appear.
Step 2: Configuring Connection Details:
- In the login window, enter the following details:
- Hostname: Enter the IP address or hostname of the Windows Server.
- Port number: By default, it is set to 22 for SFTP (SSH File Transfer Protocol).
- Username: Provide the username for the Windows Server.
- Password: Enter the password associated with the provided username.
- File protocol: Select SFTP.
- Click on the “Save” button to save the session for future use.
Step 3: Establishing Connection:
- Once you’ve entered the connection details, click on the “Login” button.
- If the connection is successful, WinSCP will establish a secure connection with the Windows Server.
Step 4: Transferring Data:
- The WinSCP interface will display two panels. The left panel represents the local system (your Windows PC), and the right panel represents the remote system (the Windows Server).
- Navigate through the directories in the respective panels to locate the files you want to transfer.
- Select the files or folders you want to transfer by highlighting them.
- Click on the arrow between the two panels (pointing from the source to the destination) to initiate the transfer.
- WinSCP will start transferring the selected files or folders from the Windows Server to your Windows PC. The progress will be displayed in the transfer queue window.
Step 5: Verifying Successful Transfer:
- Once the transfer is complete, you can verify the successful transfer by checking the files on your Windows PC.
- You can also confirm the transfer by checking the destination directory on the Windows Server to ensure the files have been removed.
Transferring data between a Windows Server and a Windows PC can be accomplished quickly and securely using WinSCP. By following the steps outlined in this blog post, you should be able to transfer your desired files seamlessly. WinSCP’s user-friendly interface and robust security features make it a reliable choice for file transfers between Windows systems.
WinSCP (FAQ)
Can I use WinSCP to transfer data between different operating systems?
No, WinSCP is primarily designed for transferring data between Windows systems. It supports various protocols such as SFTP, FTP, and SCP, but it doesn’t natively support transferring data between different operating systems (e.g., Windows to Linux or Mac). However, you can use WinSCP in conjunction with other tools like PuTTY or FileZilla to achieve cross-platform transfers.
How secure is WinSCP for data transfers?
WinSCP prioritizes security in data transfers by implementing SSH encryption protocols. It uses SSH File Transfer Protocol (SFTP) and Secure Copy Protocol (SCP), ensuring that data transferred between the Windows Server and Windows PC is encrypted and protected from unauthorized access. It is recommended to always use strong passwords and keep WinSCP updated to ensure maximum security.
Can I automate data transfers using WinSCP?
Yes, WinSCP provides scripting capabilities that allow you to automate data transfers. You can create scripts using WinSCP’s scripting language or batch files to perform repetitive transfer tasks without manual intervention. This can be helpful for scheduling regular backups or synchronizing files between the Windows Server and Windows PC.
What if the data transfer fails or gets interrupted?
If a data transfer fails or gets interrupted due to network issues or other factors, WinSCP provides options to resume transfers. It intelligently detects interrupted transfers and allows you to resume them from the point of interruption, minimizing the need to start the transfer from scratch. Additionally, WinSCP provides a log file that captures the transfer process, which can help in troubleshooting any issues encountered during the transfer.
