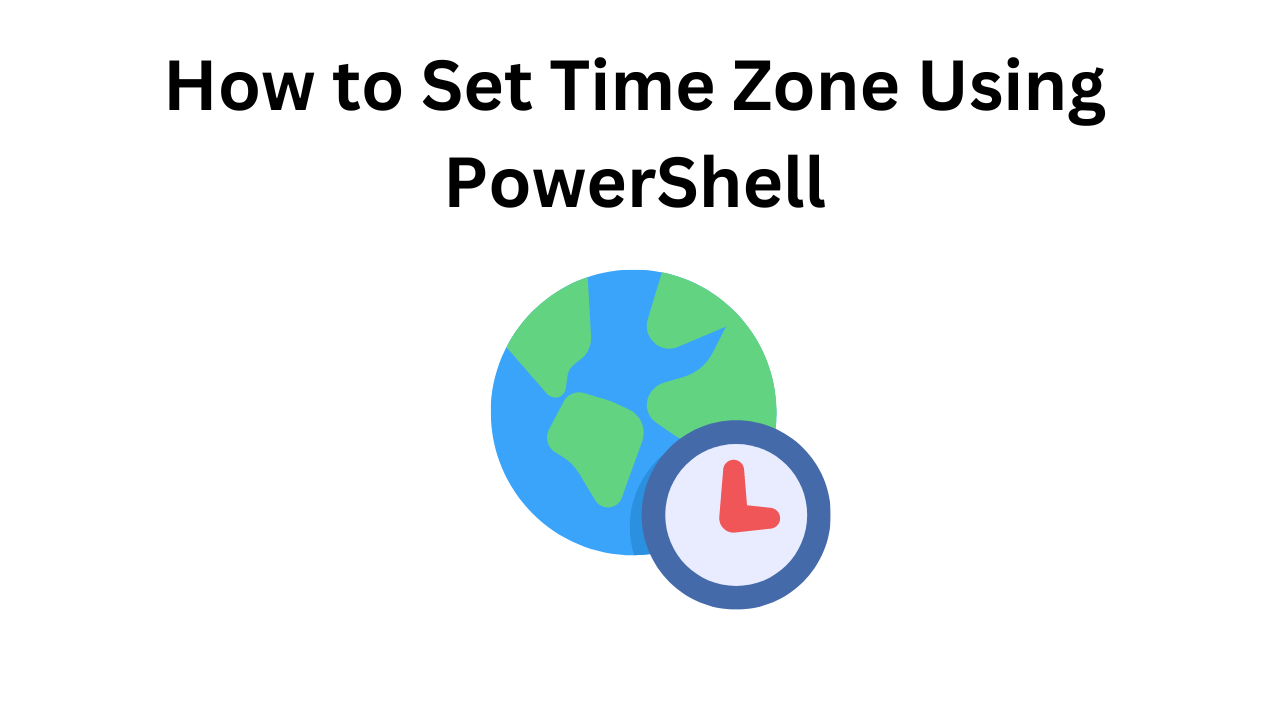
How to Set Time Zone Using PowerShell: A Step-by-Step Guide
Introduction:
Managing time zones efficiently is crucial for system administrators, especially in environments where users are spread across different geographical locations. PowerShell, as a versatile scripting language in the Windows ecosystem, offers powerful tools for automating tasks, including setting the time zone. In this blog post, we’ll explore how to leverage PowerShell to set the time zone on Windows machines.
Understanding Time Zones:
Before diving into PowerShell scripts, it’s essential to understand time zones. A time zone is a region of the Earth that has the same standard time. Each time zone is typically represented by a name and an offset from Coordinated Universal Time (UTC). For example, the Eastern Standard Time (EST) zone in the United States is UTC-5, meaning it’s five hours behind UTC.
Setting Time Zone Using PowerShell:
PowerShell provides the `Set-TimeZone` cmdlet, which allows you to set the time zone on a Windows system. Here’s a step-by-step guide on how to use it:
1. Open PowerShell:
Launch PowerShell with administrative privileges. You can do this by searching for “PowerShell” in the Start menu, right-clicking on it, and selecting “Run as administrator.”
2. Check Current Time Zone:
Before making any changes, it’s a good practice to check the current time zone. You can do this by running the following command:
Get-TimeZone
3. List Available Time Zones:
If you’re unsure about the available time zones, you can list them using:
Get-TimeZone -ListAvailable
4. Set the Time Zone:
Once you’ve identified the desired time zone, you can set it using the `Set-TimeZone` cmdlet. For example, to set the time zone to Eastern Standard Time (EST), you would use:
Set-TimeZone -Id “Eastern Standard Time”
Replace `”Eastern Standard Time“` with the appropriate time zone identifier from the list obtained in step 3.
5. Verify the Change:
After setting the time zone, verify that the change has taken effect by running:
Get-TimeZone
Ensure that the output matches the time zone you’ve just set.
Conclusion:
PowerShell simplifies the process of managing time zones on Windows systems through its `Set-TimeZone` cmdlet. By following the steps outlined in this guide, system administrators can efficiently set the time zone across multiple machines, ensuring accurate timekeeping in their environment. Automating tasks like time zone configuration with PowerShell not only saves time but also reduces the likelihood of errors, contributing to smoother system management workflows.
How to Set Time Zone Using PowerShell (F.A.Q)
Can I Set the Time Zone on Remote Computers Using PowerShell?
Yes, you can set the time zone on remote computers using PowerShell’s remoting capabilities. You can either use the Invoke-Command cmdlet to execute the Set-TimeZone command remotely or utilize tools like PowerShell Desired State Configuration (DSC) to manage time zone settings across multiple machines in a centralized manner.
Is it Possible to Automate Time Zone Configuration with PowerShell Scripts?
Absolutely. PowerShell scripting allows you to automate time zone configuration tasks efficiently. You can create PowerShell scripts that use the Set-TimeZone cmdlet along with other cmdlets for tasks such as retrieving a list of available time zones, checking the current time zone, and logging changes for auditing purposes. Scheduled tasks or deployment mechanisms like Group Policy can then execute these scripts on a regular basis or as needed.
What Happens to Scheduled Tasks or Services After Changing the Time Zone?
When you change the time zone using PowerShell, scheduled tasks and services that are time-dependent may be affected. It’s essential to review and adjust any scheduled tasks, scripts, or applications that rely on specific time settings to ensure they continue to function correctly after the time zone change. Additionally, consider notifying users or stakeholders about the change to minimize any potential disruptions.
Can PowerShell Set Daylight Saving Time (DST) Settings?
While PowerShell’s Set-TimeZone cmdlet primarily focuses on setting the standard time zone, it doesn’t directly manage Daylight Saving Time (DST) settings. However, you can indirectly adjust DST settings by changing the time zone to one that observes DST, such as “Eastern Standard Time” for Eastern Daylight Time (EDT). Windows operating systems typically handle DST transitions automatically based on the configured time zone, provided the system’s time settings are synchronized with a reliable time source, such as an NTP server.
