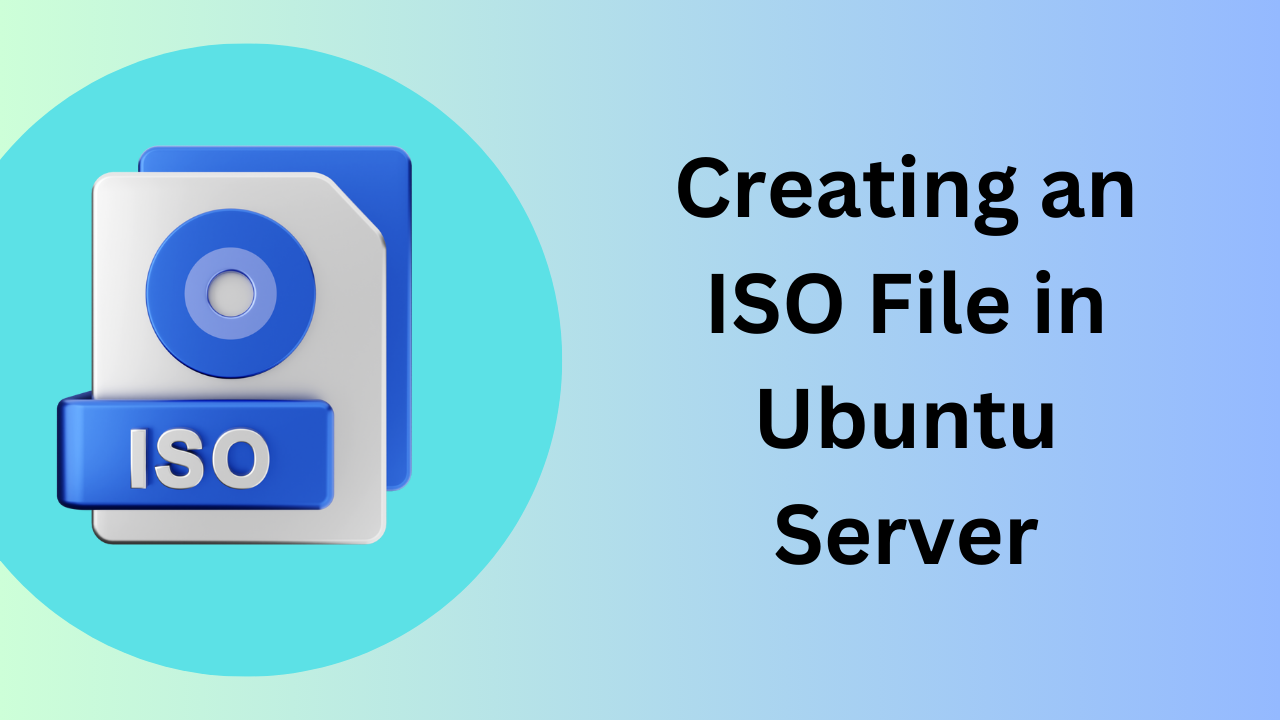
Creating an ISO File in Ubuntu Server
Introduction:
Creating an ISO file in Ubuntu Server is a straightforward process that allows you to encapsulate a set of files and directories into a single image. This image can be easily distributed and used for various purposes, such as creating a custom installation media or backup. In this guide, we will walk through the steps to create an ISO file on an Ubuntu Server.
Prerequisites:
– A machine running Ubuntu Server.
– Access to the terminal.
Step 1: Organize Your Files:
Before creating the ISO file, organize the files and directories you want to include. Place them in a single directory to simplify the process.
mkdir ~/iso_creation

Move your files into the created directory:
cp -r /path/to/your/files/* ~/iso_creation/
Step 2: Install genisoimage:
`genisoimage` is a command-line tool for creating ISO 9660 filesystem images. Install it using the following command:
sudo apt-get update
sudo apt-get install genisoimage
Step 3: Create the ISO File:
Navigate to the directory where your files are located:
cd ~/iso_creation
Run the `genisoimage` command to create the ISO file. Replace “output.iso” with your desired ISO file name:
genisoimage -o output.iso -b isolinux/isolinux.bin -c isolinux/boot.cat -no-emul-boot -boot-load-size 4 -boot-info-table -J -R -V “MyCustomISO” .
– `-o`: Specifies the output file.
– `-b`: Specifies the path to the boot image.
– `-c`: Specifies the path to the boot catalog.
– `-no-emul-boot`: Specifies no emulation boot.
– `-boot-load-size 4`: Specifies the size of the boot image in sectors.
– `-boot-info-table`: Creates an initial boot information table.
– `-J`: Enables Joliet extension (for Windows compatibility).
– `-R`: Enables Rock Ridge extension (for UNIX compatibility).
– `-V`: Specifies the volume label.
– `.`: Specifies the source directory.
Step 4: Verify the ISO File:
Once the process is complete, you can verify the ISO file with the `isoinfo` command:
isoinfo -d -i output.iso
This will display information about the ISO file.
Conclusion:
Creating an ISO file in Ubuntu Server is a useful skill for various scenarios. Whether you are customizing an installation medium or creating a backup, this guide provides a step-by-step process to help you accomplish the task efficiently. Feel free to explore further options and customize the process to suit your specific needs.
Creating an ISO File in Ubuntu Server (F.A.Q)
What is an ISO file, and why would I need to create one on Ubuntu Server?
An ISO file is a disk image containing an archive of files and folders that represent the contents of a CD, DVD, or other optical discs. Creating an ISO file on Ubuntu Server is useful for various purposes, such as creating custom installation media, distributing software, or making backups of specific file structures.
How can I organize files before creating an ISO on Ubuntu Server?
Before creating an ISO file, organize the files you want to include in a specific directory. For instance, you can use the following commands to create a directory and move your files into it:
mkdir ~/iso_creation
cp -r /path/to/your/files/* ~/iso_creation/
This helps in keeping your files organized and simplifies the process of creating the ISO.
What tools are needed to create an ISO file on Ubuntu Server?
The primary tool for creating ISO files on Ubuntu Server is genisoimage. You can install it using the following commands:
sudo apt-get update
sudo apt-get install genisoimage
Genisoimage allows you to create ISO images with specific configurations, bootable information, and file structures.
How do I create a bootable ISO file on Ubuntu Server?
To create a bootable ISO file, you can use the genisoimage command. Here’s an example command:
genisoimage -o output.iso -b isolinux/isolinux.bin -c isolinux/boot.cat -no-emul-boot -boot-load-size 4 -boot-info-table -J -R -V "MyCustomISO" .
This command specifies the output file, boot image, boot catalog, and other necessary parameters. Adjust the options according to your requirements.