SSH, or Secure Shell, is a secure protocol for connecting to a remote server. And to establish an SSH connection, you
need an SSH client app like PuTTY. PuTTY is an open-source SSH client for Windows and you can connect any linux vps or device with PuTTY, It also allows you to securely connect to any remote servers from your Windows machine.
Steps to Connect Linux VPS With PuTTY
1. Download PuTTY from http://www.chiark.greenend.org.uk/~sgtatham/putty/ or another PuTTY download
source. The “putty.exe” download is good for basic SSH.
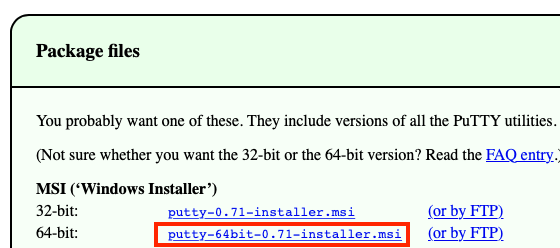
- If you are uncertain which installer to pick, you should probably download the 64-bit MSI Windows installer.
- Run the installer and follow the steps.
- Once the installation is done, launch the PuTTY application and start the configuration.
2. Save the download to your C:\WINDOWS folder.
3. If you want to make a link to PuTTY on your desktop:
- Open the C:\WINDOWS folder in Windows Explorer.
- Right-click on the putty.exe file and select Send To —-> Desktop
4. Double-click on the putty.exe program or the desktop shortcut to launch the application.
NOTE: You may receive a warning that the publisher cannot be verified. If you have downloaded this
program from a good source, select Run. While (mt) Media Temple cannot vouch for third-party
servers, the link provided above is generally a good source for PuTTY.
5. Enter your connection settings.
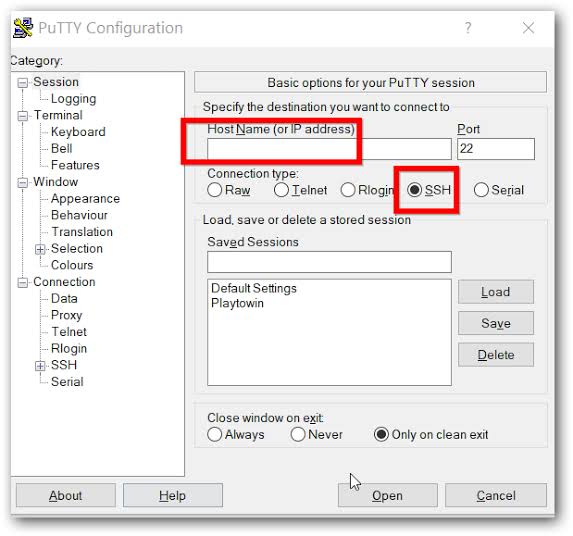
Host Name: example.com OR s00000.gridserver.com
Port: 22 (leave as default)
Connection Type: SSH (leave as default)
6. Click Open to start the SSH session.
7. If this is your first time connecting to the server from this computer, you will see the following output. Accept the connection by clicking Yes. [you can also connect Linux VPS with PuTTY ]
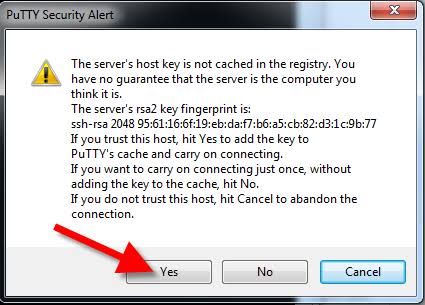
8. Once the SSH Connection is open, you should see a terminal prompt asking for your username:
login as:
Connect with your SSH user of choice.
9. Next, enter your password. Please note that you will NOT see your cursor moving, or any characters typed (such as ******) when typing your password. This is a standard PuTTY security feature. Hit the enter button.
Using keyboard-interactive authentication.
Password:
10. You are now logged into your server with SSH. You should see output like this:
The programs included with the Debian GNU/Linux system are free software;
the exact distribution terms for each program are described in the
individual files in /usr/share/doc/*/copyright.
Debian GNU/Linux comes with ABSOLUTELY NO WARRANTY, to the extent
permitted by applicable law.
example.com@n11:~$
You can begin typing commands at the prompt.


