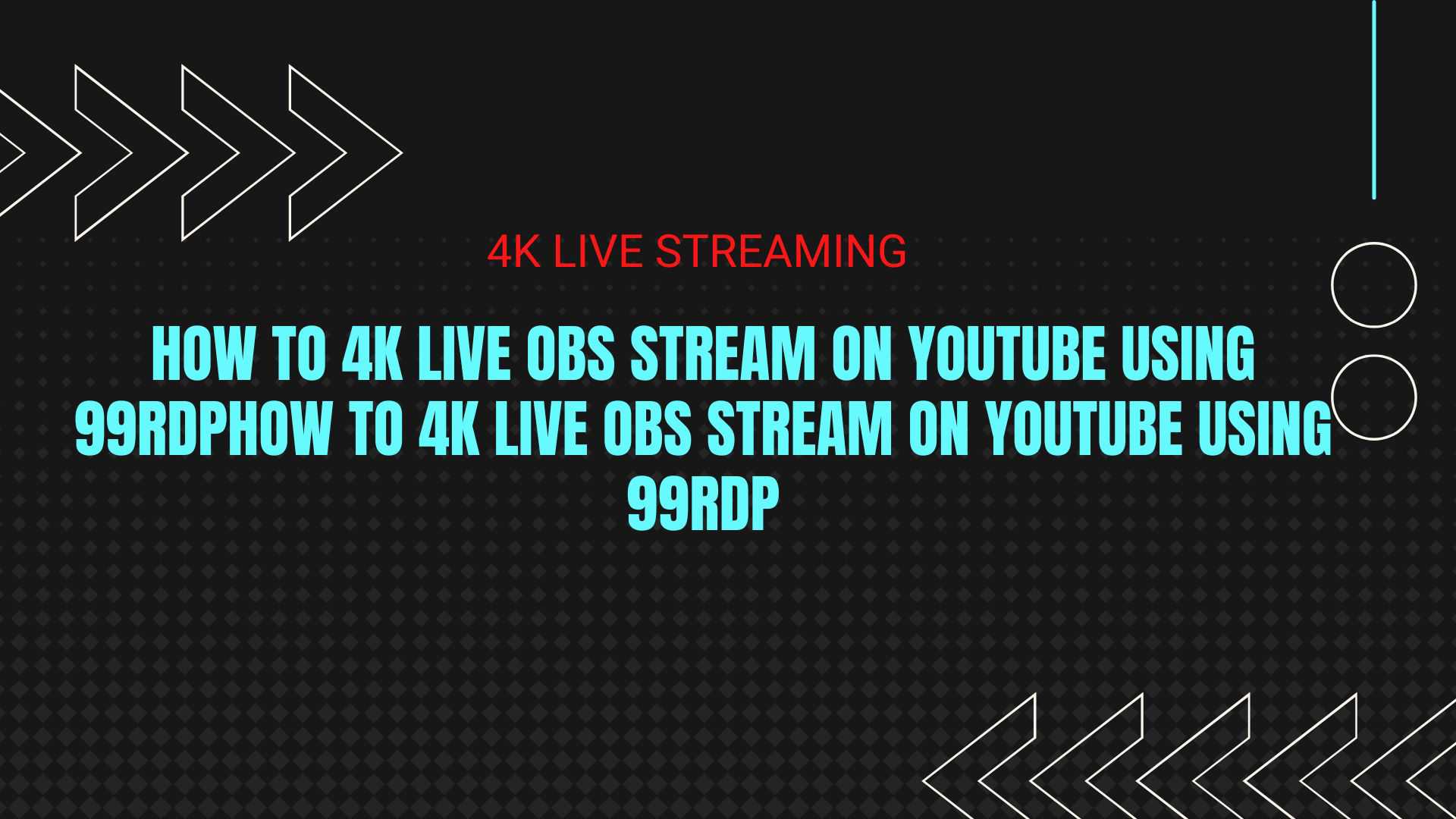
Hello Everyone, in this short article we will discuss “How to 4k Live OBS Stream On Youtube using 99RDP”. Remote Desktop Protocol is a proprietary protocol developed by Microsoft which provides a user with a graphical interface to connect to another computer over a network connection. The user employs RDP client software for this purpose, while the other computer must run RDP server software.
Prerequisites –
- Windows GPU Streaming RDP
- OBS Studio
- 4K Streaming File
- Youtube Streaming Account.
OBS install process on Windows Server –
OBS Studio is a free, open-source, and cross-platform screencasting and streaming app. It is available for Windows, macOS, Linux distributions, and BSD. The OBS Project raises funds on the platforms: Open Collective and Patreon.
- First, we need to download the OBS Installer file, So let’s Download the installer file first.
- Go to the official OBS Studio website – https://obsproject.com/download
- After this click on the Download Installer Button to download the Installer file, after clicking the button it will start downloading.
- Now go to the Download Folder and Run the installer file as Administrator
- I will recommend you to go through the Default Installation Process.
GeForce® GTX 1080 Windows Server – $28.99
Configure OBS Studio for Streaming Process –
- First, create a new scene from the scene panel by clicking plus icon, you can use also your old scene.
- After this create a new source or use your source from the source panel.
- In the source add media source addons for streaming media files, you can choose also VLC if it’s available in your source option.
- Now Click on the browse button and go to your media location.
- Select your 4k Media file and click the OK button.
Configure 4K Streaming –
- Now go to the settings in OBS Studio, click on “File” in the top left-hand corner > Click on Settings.
- Once you have the Settings window open you now need to click on the “Video” button.
- Set Base (Canvas) Resolution to 3840 x 2160.
- Set Output (Scaled) Resolution to 3840 x 2160.
- After this Save the settings and close the window.


